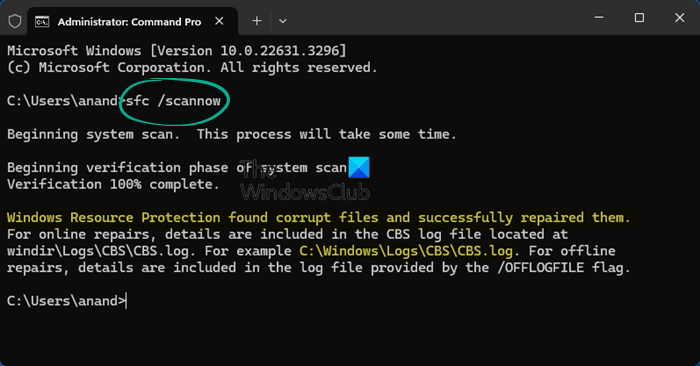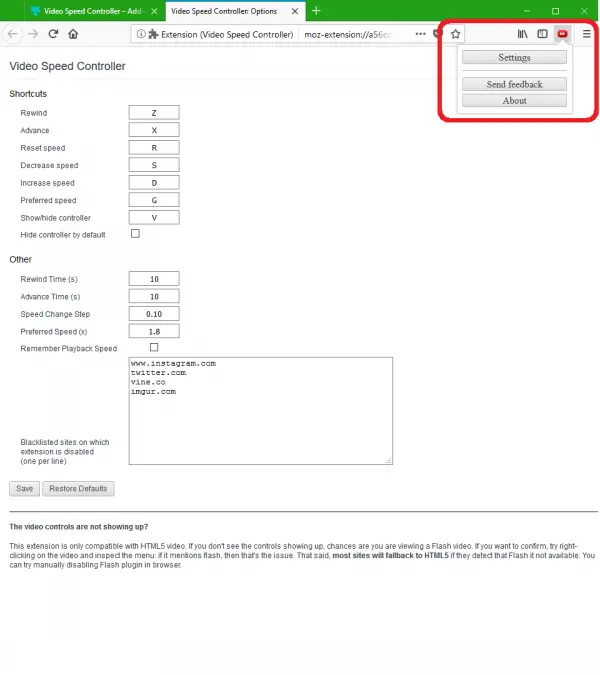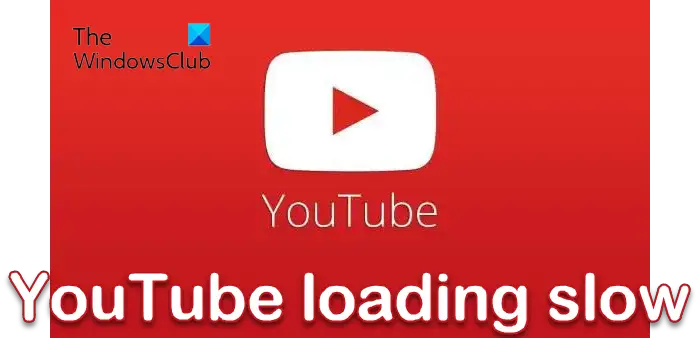Windows 11/10ではシステムの復元が機能しませんか?修正できますシステムの復元に失敗しましたまたは正常に完了しませんでしたこれらの提案に従って、エラー コード 0x800423F3、0x800423F3、0x80070570 などを伴うエラー メッセージを解決します。

のシステムの復元この機能は Windows オペレーティング システムの非常に便利な機能であり、時には本当に命を救うこともあります。ただし、何らかの理由で Windows 11/10 でシステムの復元が機能せず、(a) システムの復元ポイントが自動的であっても作成されない、(b) システムの復元ポイントを手動で作成できない、または(c) システムの復元が失敗し、正常に完了せず、コンピュータを復元できない場合は、次のトラブルシューティング手順を試してください。
Windows 11/10でシステムの復元が機能しない
システム復元ポイントを手動で作成できない場合でも、自動復元ポイントが引き続き作成される可能性は十分にあります。ただし、問題が発生するのは、手動で復元ポイントを作成しようとした場合のみです。
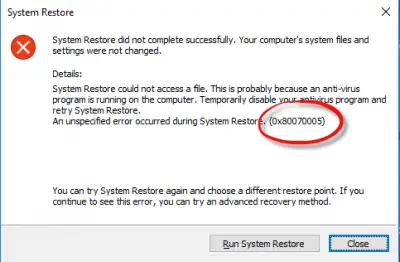
次のエラー メッセージがポップアップ表示される場合もあります。
- システムの復元に失敗しました。
- システムの復元が正常に完了しませんでした。
- システム復元エラー 0x8007045b
- エラー0x80070005: システムの復元でファイルにアクセスできませんでした。ウイルス対策プログラムを一時的に無効にして、もう一度試してください。
- エラー0x800423F3: ライターで一時的なエラーが発生しました。バックアップ処理を再試行すると、エラーが再発しない可能性があります。
- 次の理由により、シャドウ コピーを作成できませんでした。ライターで一時的なエラー (0x800423F3) が発生しました
- システムの復元が正常に完了しませんでした。コンピュータのシステム ファイルと設定は変更されませんでした。
- システムを復元できません。ファイルまたはディレクトリが破損していて読み取れません (0x80070570)
- システムの復元は、復元ポイントからディレクトリの元のコピーを抽出できませんでした。
- 次の理由により復元ポイントを作成できませんでした: ボリューム シャドウ コピー サービス (VSS) でエラーが検出されました。
関連している:Rstrui.exe が動作しない、または認識されない。
システムの復元が正常に完了しませんでした
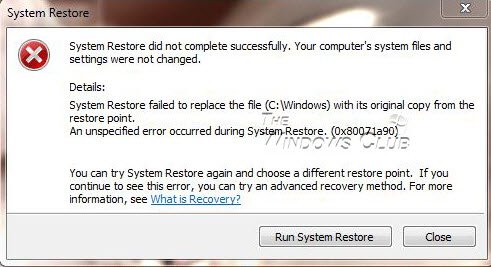
いずれの場合も、1 つ以上の手順を順不同で試してみて、何か役立つかどうかを確認してください。
- システムの復元ポイントを手動で作成する
- セキュリティソフトを一時的に無効にする
- セーフモードで起動して作成します
- システムファイルチェッカーを実行する
- 修復システムイメージ
- ChkDskを実行する
- システムの復元が有効になっていることを確認してください
- 利用可能なディスク容量を確認する
- サービスのステータスを確認する
- イベントログを確認する
- 管理者に相談してください
- リポジトリをリセットします。
1. システムの復元ポイントを手動で作成する
試してみてくださいシステムの復元ポイントを手動で作成する表示されたエラー メッセージをメモします。取得できない場合は、作成されているかどうかを確認してください。
2. セキュリティソフトを一時的に無効にする
ウイルス対策ソフトウェアまたはセキュリティ ソフトウェアを無効にして、システムの復元ポイントを作成してみます。
3. セーフモードで起動して作成します
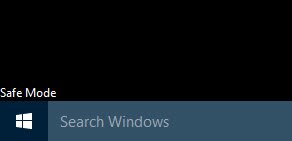
セーフモードで起動するシステムの復元ポイントを作成したか、以前の復元ポイントに復元したかを確認します。多くの場合、Microsoft 以外のサービスやドライバーがシステムの復元の適切な機能を妨げる可能性があります。あるいは、次のコマンドを実行することもできます。クリーンブートシステムの復元が機能するかどうかを確認してください。
4. システム ファイル チェッカーを実行する
を実行します。システムファイルチェッカー、つまり、実行します。SFC/スキャンノウ管理者特権のコマンド プロンプトから。完了したら再起動して、今すぐ試してください。
5. システムイメージを修復する
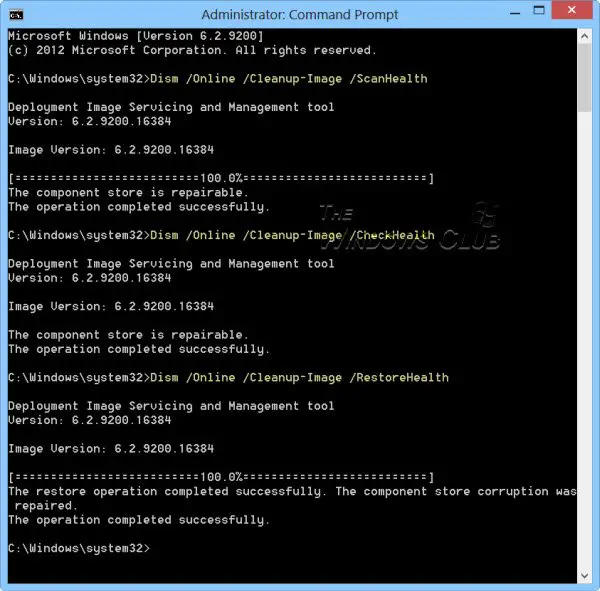
DISM を実行して、破損した Windows システム イメージを修復する。
6. ChkDskを実行する
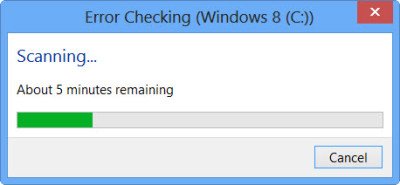
ChkDskを実行する、管理者特権でコマンド プロンプトを開きます。タイプchkdsk/f /rそして Enter キーを押します。プロセスを完了させてから、再試行してください。
7. システムの復元が有効になっていることを確認します
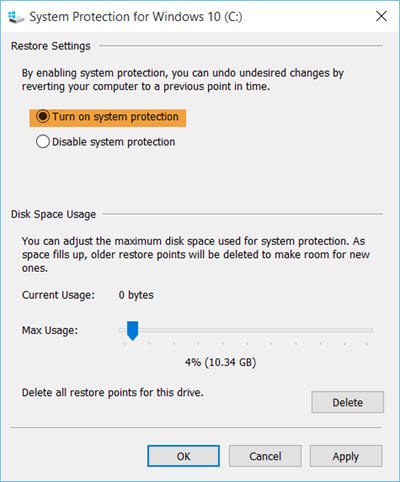
それを確認してくださいシステムの復元が有効になっていますシステムの復元を有効にするドライブ上で。 [コンピュータ]を右クリックし、[プロパティ] > [システムの保護]をクリックします。保護設定を確認してください。復元ポイントを保存するには、システム保護がオンになっている各ハード ディスクに少なくとも 300 MB の空き容量が必要です。
8. 利用可能なディスク容量を確認する
システムの復元が有効になっているすべてのドライブに十分なディスク容量があることを確認してください。
9. サービスのステータスを確認する
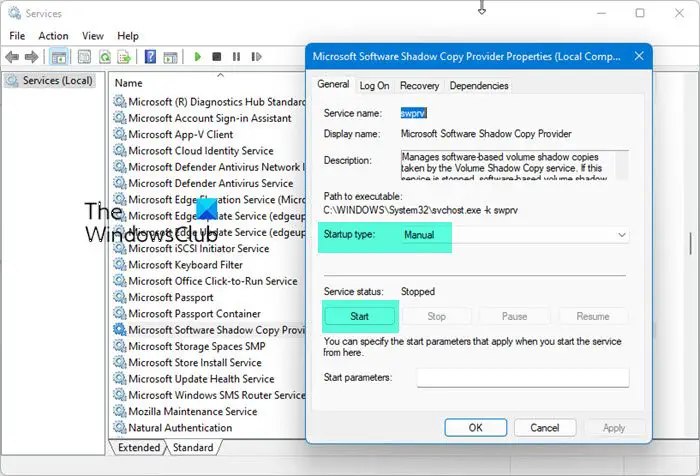
[スタート] メニューの検索ボックスに「Services.msc」と入力し、Enter キーを押します。次のサービスが次の構成になっていることを確認してください。
- ボリューム シャドウ コピー – スタートアップの種類: 手動 – サービスのステータス: 実行中
- タスク スケジューラ – スタートアップの種類: 自動 – サービスのステータス: 実行中
- Microsoft ソフトウェア シャドウ コピー プロバイダー サービス – スタートアップの種類: 手動 – サービスのステータス: 実行中
実行されていない場合は、始めるボタンをクリックしてサービスを開始します。
10. イベントログを確認する
タイプeventvwr.msc /s検索ボックスに入力して Enter キーを押して開きますイベントビューア。 [アプリケーションとサービス ログ] をダブルクリックし、イベントの説明または問題の原因を評価できるかどうかを確認します。
11. 管理者に相談してください
この投稿を参照してくださいシステムの復元がグレー表示されるまたは「システムの復元」タブが表示されないまたは、システムの復元はシステム管理者によって無効にされていますメッセージ。
ご確認くださいシステム管理者システムの復元を無効にしている場合は、システムの復元を再度有効にするように依頼してください。
読む:Windows でシステムの復元が停止またはハングアップする
12. リポジトリをリセットする
リセットリポジトリ。これを行うには、次の手順に従います。
- ネットワークを使用せずにセーフ モードで起動し、管理者としてコマンド プロンプトを開きます。
- 今すぐ入力してください
net stop winmgmtそして Enter キーを押します。 - これにより、Windows Management Instrumentation Service が停止します。
- 次に行くC:\Windows\System32\wbemそして名前を変更しますリポジトリフォルダへリポジトリ古い
- 再起動。
再度管理者としてコマンド プロンプトを開き、次のように入力して Enter キーを押します。
net stop winmgmt次に、次のように入力して Enter キーを押します。
winmgmt /resetRepository再起動して、システム復元ポイントを手動で作成できるかどうかを確認します。
何かが役立つことを願っています。
何も解決しない場合は、無料のバックアップ ソフトウェアを使用するか、バックアップを依頼してください。Windows を更新またはリセットする。
システムの復元がまだ進行中か、完了していません
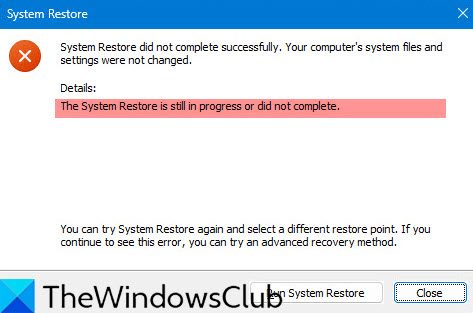
見たらシステムの復元がまだ進行中か、完了していませんコンピュータを再起動した後にメッセージが表示された場合、数分間待ってプロセスが完了するかどうかを確認するのが最善の方法です。正常に完了しない場合は、システムの復元を再度実行し、以前に選択したのと同じポイントを選択することをお勧めします。
以下の関連記事も興味があるかもしれません: