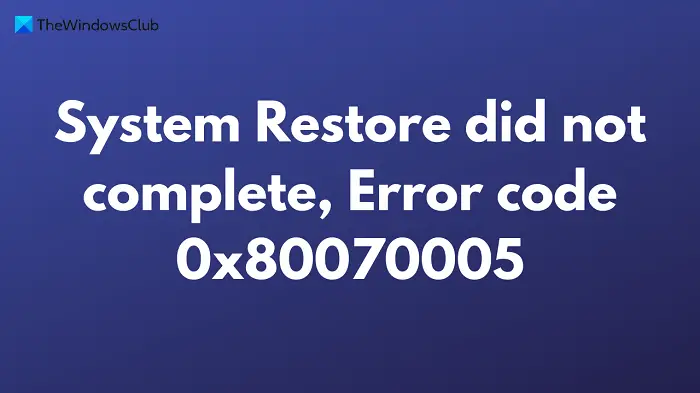一部の Windows ユーザーがエラー コードに遭遇しました0x80070005彼らが演奏しようとしたときシステムの復元彼らのコンピュータ上で。問題を効果的に解決するために試せる最適な解決策を次に示します。それは基本的にはアクセスが拒否されましたエラー。この問題が発生した場合、次のエラー メッセージが表示されます。
システムの復元が正常に完了しませんでした。コンピュータのシステム ファイルと設定は変更されませんでした。
詳細: システムの復元はファイルにアクセスできませんでした。おそらく、コンピュータ上でウイルス対策プログラムが実行されていることが原因と考えられます。ウイルス対策プログラムを一時的に無効にして、システムの復元を再試行します。
システムの復元中に原因不明のエラーが発生しました。 (0x80070005)
システムの復元をもう一度試して、別の復元ポイントを選択することができます。このエラーが引き続き発生する場合は、高度な回復方法を試すことができます。
エラー0x80070005これはかなり遍在しており、このコードは次のシナリオでも表示されます。
- デフォルトの保存場所を設定できませんでした
- オフィスキーのインストール
- OneDrive
- Windowsのアクティベーション
- IPersistFile の保存に失敗しました
- Windows サービス
- Windows ストア アプリ
- Windowsアップデート
- タスクスケジューラ
- Chromeのアップデート中。
今日は、システムの復元エラー コード 0x80070005 を修正する方法を見ていきます。
システムの復元が完了しなかった問題を修正、エラー コード 0x80070005
システム復元エラー コード 0x80070005 を修正するには、以下の提案に従ってください。
- ウイルス対策プログラムを一時的に無効にする
- リポジトリをリセットする
- セーフ モードまたはクリーン ブートでシステムの復元を実行する
- DISM ツールを使用する
- クラウドリセットPCを実行する
では、それらを詳しく見てみましょう。
1] ウイルス対策プログラムを一時的に無効にします
この問題は、デバイス上のウイルス対策ソフトウェアが原因で発生する場合があります。この場合、ウイルス対策ソフトウェアを一時的に無効にして、問題が解決するかどうかを確認することをお勧めします。
- Windows キー + I キーボード ショートカットを押して、設定アプリを開きます
- をクリックしてくださいアップデートとセキュリティカテゴリ
- 画面の左側にある をクリックします。Windows セキュリティ。
- を選択します。ウイルスと脅威からの保護オプションは右側のセクションに表示されます。
- 次のページで、設定を管理する[ウイルスと脅威の保護] 設定のオプション。
- リアルタイム保護のトグルをオフにします。
Microsoft Defender を使用している場合は、Microsoft Defender ファイアウォールそれが役立つかどうかを確認してください。
2] セーフモードまたはクリーンブートでシステムの復元を実行します。
セーフモードで起動するそしてシステムの復元を実行する、問題の解決に役立つかどうかを確認してください。
3] リポジトリをリセットする
をリセットしますリポジトリ。これを行うには、次の手順に従います。
- ネットワークを使用せずにセーフ モードで起動し、管理者としてコマンド プロンプトを開きます。
- 今すぐ入力してください
net stop winmgmtそしてEnterを押します。 - これにより、Windows Management Instrumentation Service が停止します。
- 次に、C:\Windows\System32\wbem に移動し、名前を変更します。リポジトリフォルダへリポジトリ古い
- 再起動。
再度管理者としてコマンド プロンプトを開き、次のように入力して Enter キーを押します。
net stop winmgmt次に、次のように入力して Enter キーを押します。
winmgmt /resetRepository再起動して、システム復元ポイントを手動で作成できるかどうかを確認します。
4] DISMツールを実行します
展開イメージのサービスと管理 (DISM) スキャンにより、ディスクの健全性が復元されます。それで、DISM スキャンを実行するそしてプロセスが完了するまで待ちます。その方法は次のとおりです-
- 管理者としてコマンド プロンプトを開きます。このためには、まず [スタート] メニューを開きます。
- 次に、「コマンド プロンプト」を検索し、右クリックして選択します。管理者として実行。
- UAC が画面にプロンプトを表示した場合は、「はい」ボタンをクリックして続行します。
- 次のコマンドを入力し、各行の後で Enter キーを押してプロセスを開始します。
Dism.exe /online /cleanup-image /restorehealth
- このプロセスが完了するまでに時間がかかる場合があります。
DISM コマンドの実行後にコンピュータを再起動し、エラー コードが解決されたかどうかを確認します。
5]クラウドリセットPCを実行します
上記の方法がどれも機能しなかった場合は、従来の方法では解決できないシステム破損の兆候である可能性が高くなります。このシナリオでの適切な解決策は、次のことを試みることです。クラウド ダウンロード オプション経由で Windows をリセットするそれが役立つかどうかを確認してください。
システムの復元が失敗し続けるのはなぜですか?
システムの復元は、オペレーティング システムと重要な設定の自動バックアップ コピーを作成する Windows の機能です。これを使用すると、新しいオペレーティング システムやアプリケーションをインストールすることなく、コンピューターを以前の機能状態に戻すことができます。つまり、何か問題が発生した場合でも、データや構成を失うことなく、システムへの変更を元に戻すことができます。残念ながら、システムの復元プロセスは常に意図したとおりに機能するとは限らず、不明な理由で失敗することがよくあります。ほとんどの場合、これは、バックグラウンドで実行されるウイルス対策プログラムまたはその他のソフトウェアを使用した結果として発生します。システムの復元が機能しなくなり、次に何をすればよいかわからない場合は、この投稿が役に立ちます。
システムの復元の利点は何ですか?
システムの復元は、コンピュータのソフトウェアを少し前の状態に戻すことができる Windows の機能です。これは、コンピュータに問題が発生した場合、またはアップデートによって加えられた変更をロールバックしたい場合に役立ちます。この機能は便利ですが、使用する前に留意すべき点がいくつかあります。たとえば、常に次のようにする必要があります。システムの復元ポイントを作成するアップデートをインストールする前に。
その他の提案はこちら:システムの復元が機能しない、または失敗しました。