Windows 11/10にプログラムをインストールしようとすると、操作はインストールされているファイルを保存してスローすることを拒否しますipersistfileセーブが失敗しました、コード0x80070005エラー。この投稿では、この問題について説明し、それを解決する方法を確認します。
この問題に遭遇したとき。次の完全なエラーメッセージを受け取ります。
ipersistfile :: save failed;コード0x80070005。
アクセスは拒否されます。
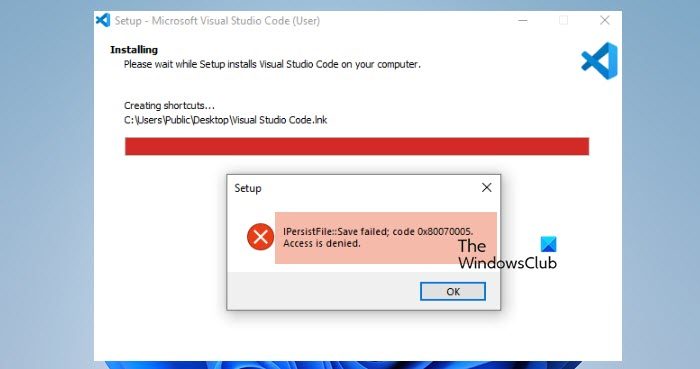
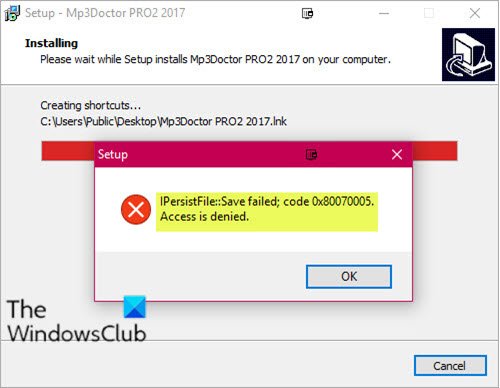
プログラムのインストール中にこの問題に直面している場合は、これらの提案を試すことができます。
- サードパーティのセキュリティソフトウェアを無効にする(該当する場合)
- 制御されたフォルダーアクセスをオフにします
- デスクトップショートカットを作成するオプションを外します
リストされている各ソリューションに関する関連するプロセスの説明を見てみましょう。
1]サードパーティのセキュリティソフトウェアを無効にする(該当する場合)
これipersistfile-saveは失敗しましたエラーは、現在Windows PCで実行されているサードパーティのセキュリティプログラムの種類に関係している可能性があります。この場合、セキュリティソフトウェアを一時的に無効にする必要があります。セキュリティソフトウェアの設定ページからこれを実行するか、システムトレイのアイコンを右クリックして、セキュリティソフトウェアに応じて、無効または同様のオプションを選択することができます。 AVプログラムを無効にしたら、最初にインストールしようとしていたアプリケーションをインストールして、エラーが再びポップアップするかどうかを確認できます。もしそうなら、次のソリューションを試してください。
2]制御フォルダーアクセスをオフにします
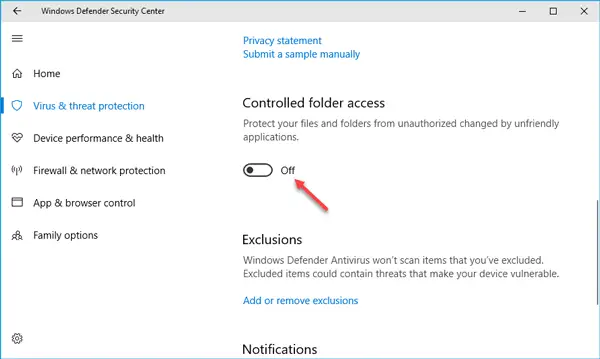
サードパーティのセキュリティソフトウェアがインストールされていない場合、または最初のソリューションが機能しなかった場合は、制御されたフォルダーアクセスWindows 11/10で。方法は次のとおりです。
- システムトレイのシェブロンをクリックして、隠されたアイコンを表示します。
- クリックしますWindows Defender Security Centerアプリを起動するアイコン。
- ウイルスと脅威の保護をクリックします。
- ウイルスと脅威の保護設定をクリックします。
- 制御されたフォルダーアクセスまで下にスクロールします。
- ボタンをオフに切り替えます。
ソフトウェアのインストールをもう一度お試しください。問題が続く場合は、Windows Defender Security Centerでアプリとブラウザのオープンコントロールを開き、設定しますアプリとファイルを確認してくださいオフに。
次に、プログラムのインストールをもう一度試してみてください。エラーが表示された場合、次のソリューションを試すことができます。それ以外の場合は、Windowsセキュリティセンターで無効になったすべての設定をオンにします。
3]オプションを解除して、デスクトップショートカットを作成します
ソフトウェアのインストール中に、アプリのインストールが完了したら、アプリのデスクトップショートカットを作成するかどうかについて、通常、プロンプトが表示されます。このプロンプトでは、既にチェックしている場合はそのオプションをチェックし、プログラムのインストールを続行します。エラーなしでプロセスを正常に完了する必要があります。
それでおしまい!
Windows 11でエラー0x80070005を修正するにはどうすればよいですか?
さまざまなものがあります0x80070005Windows 11で遭遇する可能性のあるエラー。最も一般的なものの1つはWindowsの更新エラーソフトウェアディストリビューションフォルダーをクリアし、Windows Updateのトラブルシューティングを実行することで解決できます。あなたが他のいくつかに直面している場合エラー0x80070005、以下のリンクを使用して、それぞれのガイドに移動します。






