時々Windows が復元ポイントの作成に失敗する。この場合、次のメッセージが表示されることがあります。次の理由により、復元ポイントを作成できませんでした。シャドウ コピー プロバイダーにエラーが発生しました (0x80042306)。この記事では、このエラーを修正するための解決策を見ていきます。
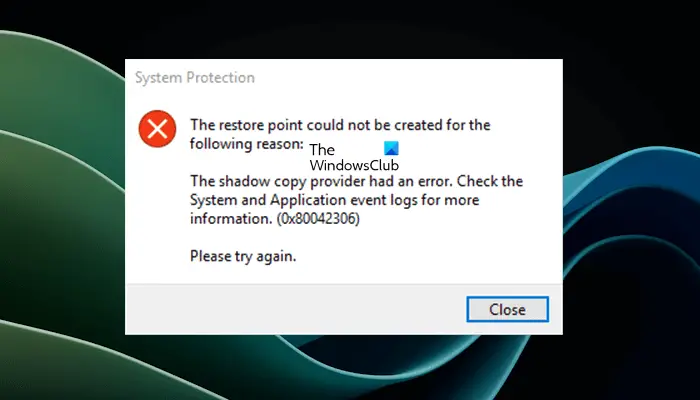
システムの復元は、Microsoft が Windows コンピュータ用に開発したツールです。これは、問題が発生したときにユーザーがコンピュータを以前の書き込み状態に復元するのに役立ちます。システムの復元はデフォルトで有効になっており、新しいソフトウェアのインストールやドライバーの更新などの変更が行われるたびに復元ポイントが自動的に作成されます。Windows では、ユーザーがシステムの復元ポイントを手動で作成することもできます。
次の理由により、復元ポイントを作成できませんでした (0x80042306)
エラーメッセージ次の理由により、復元ポイントを作成できませんでした。シャドウ コピー プロバイダーにエラーが発生しました (0x80042306)システムの復元ポイントの作成中に発生する可能性があります。エラー メッセージに示される理由は、ユーザーによって異なる場合があります。例えば:
次の理由により、復元ポイントを作成できませんでした。シャドウ コピー プロバイダーにエラーが発生しました (0x80042306)
次のものも表示される場合があります。
次の理由により、復元ポイントを作成できませんでした。
アクセスが拒否されました。 (0x800700005)
もう一度試してください。
これに加えて、システム復元ポイントの作成が失敗したか、正常に完了しなかったことを示す、次のような他の同様のエラー メッセージが表示される場合もあります。
システムの復元が正常に完了しませんでした。コンピュータのシステム ファイルと設定は変更されませんでした。
詳細:
指定されたオブジェクトが見つかりませんでした (0x80042308)
「」を修正するには、以下の提案に従ってください。次の理由により復元ポイントを作成できませんでしたWindows 11/10でシステムの復元ポイントを作成中に「」エラーが発生しました。
- ボリューム シャドウ コピー サービスのステータスを確認する
- ウイルス対策を一時的に無効にする
- ハードディスクにエラーがないか確認してください
- システムファイルを修復する
- システムボリューム情報フォルダーのアクセス許可を確認してください
- クリーン ブート状態でシステム復元ポイントを作成する
- システムの復元のための最大ディスク容量を増やす
- SATAケーブルを確認してください
- リポジトリをリセットする
- 修復アップグレードを実行する
これらすべての修正を詳しく見てみましょう。
1] ボリューム シャドウ コピー サービスのステータスを確認する
ボリューム シャドウ コピー サービスは、バックアップおよびその他の関連目的に使用されるボリューム シャドウ コピーを管理します。このサービスが停止しているか、正常に動作していない場合、シャドウ コピーはバックアップ目的で使用できなくなり、バックアップが失敗する可能性があります。これを無効にすると、それに依存する他のサービスも起動できなくなります。
ボリューム シャドウ コピーは、システム復元ポイントの作成にも使用されます。したがって、このサービスのステータスを確認することをお勧めします。システム復元に対するボリューム シャドウ コピー サービスの影響を確認するために、ボリューム シャドウ コピー サービスを無効にして、システム復元ポイントを作成しようとしました。次のエラー メッセージを受け取りました。
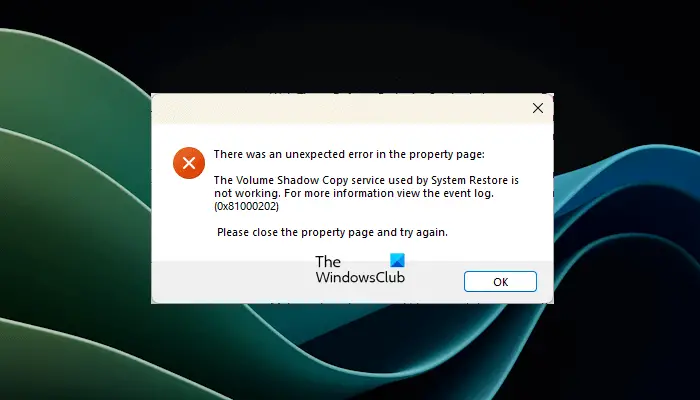
システムの復元で使用されるボリューム シャドウ コピー サービスが機能していません。詳細については、イベント ログを参照してください。
(0x81000202)
ボリューム シャドウ コピー サービスのステータスを確認します。次の手順は、これを行うのに役立ちます。
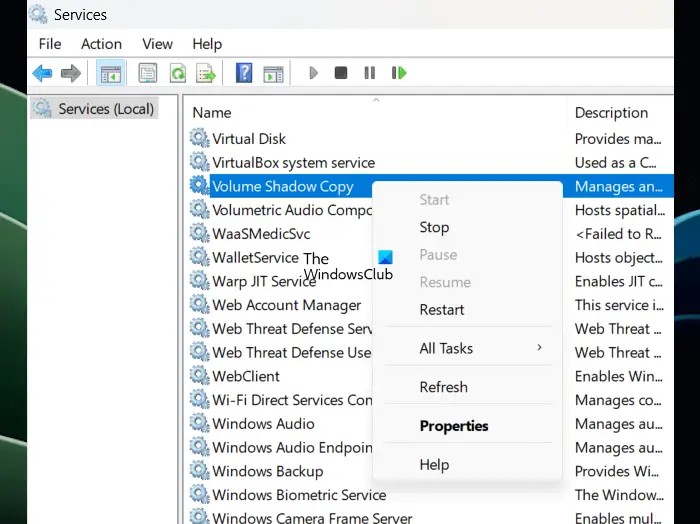
- サービスマネージャーを開きます。
- を探してくださいボリュームシャドウコピーサービス。
- 見つかったら、それを右クリックして選択します始める。すでに実行されている場合は、選択します再起動。
スタートアップの種類が表示された場合無効を再度有効にするまで、起動または再起動することはできません。この場合、それをダブルクリックしてプロパティを開きます。の下で一般的なタブで選択しますマニュアルでスタートアップの種類落ちる。クリック適用するそしてクリックしてくださいわかりました。これで、開始できます。
2] ウイルス対策を一時的に無効にします
場合によっては、ウイルス対策ソフトが正規のアプリやサービスをブロックすることがあります。ウイルス対策ソフトがシステムの復元ポイントの作成を妨げている可能性があります。これを確認するには、ウイルス対策を一時的に無効にして復元ポイントを作成します。これが機能する場合は、ウイルス対策ベンダーにサポートを問い合わせる必要があります。
関連している:シャドウ コピーがストレージ領域の最大サイズを変更できませんでした
3] ハードディスクにエラーがないか確認してください
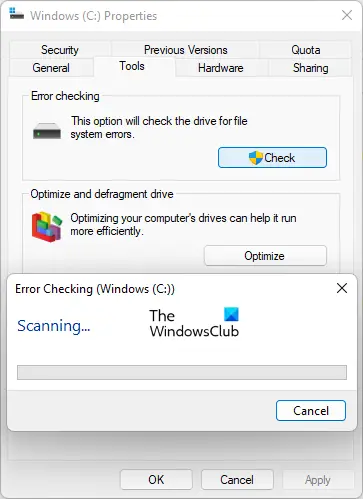
ハードディスクのエラーもこのような問題を引き起こす可能性があります。ハードディスクにエラーがないかチェックすることも必要です。 Chkdsk は、Windows コンピュータに組み込まれているユーティリティで、ユーザーがハードディスクのエラーをチェックできるようにします。chkdskスキャンを実行するハードディスクのエラーをスキャンして修正します。
読む:選択した個別または特定のシステム復元ポイントを削除する方法Windows ではコマンドラインを使用します。
4] システムファイルを修復します
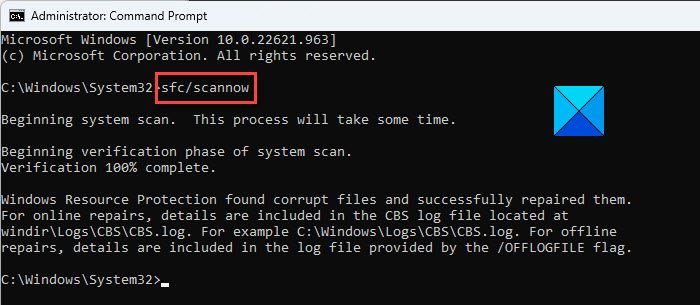
システム復元ポイントの作成が失敗するもう 1 つの原因として、システム イメージ ファイルの破損が考えられます。次のステップは、システム ファイル チェッカーを実行するそしてディズムシステム ファイルを修復するユーティリティ (破損している場合)。
5] System Volume Information フォルダーのアクセス許可を確認します。
のシステムボリューム情報フォルダーシステムの復元、インデックス作成などに関連するデータが保存されます。システムの復元は、このフォルダーを使用して復元ポイントを保存します。保護されたフォルダーです。そのため、たとえあなたが隠しファイルとフォルダーのオプションを有効にする。
システム復元ポイントの作成中に Windows で「アクセスが拒否されました」エラーが表示された場合は、システム ボリューム情報フォルダーのアクセス許可を確認してください。システム ボリューム情報フォルダーを表示するには、ファイル エクスプローラーのオプションを変更する必要があります。
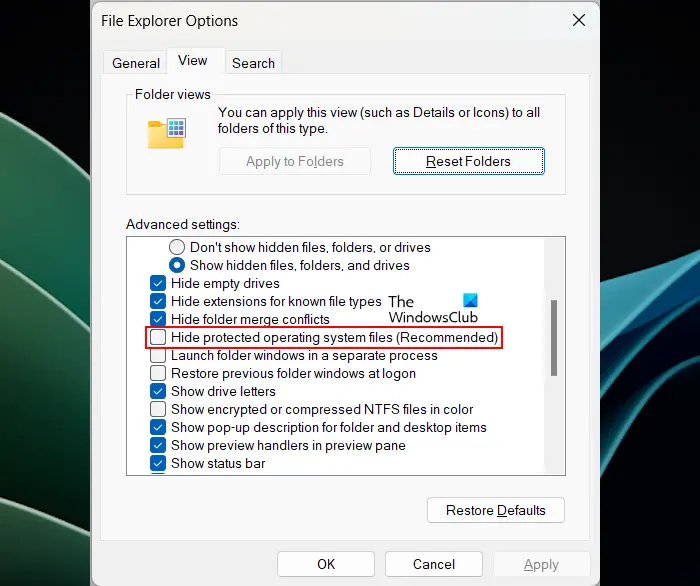
- 「Windows サーチ」をクリックして入力します。ファイルエクスプローラーのオプション。
- をクリックしてくださいビュータブをクリックしてチェックを外します保護されたオペレーティング システム ファイルを非表示にする (推奨)オプション。
- クリック適用するそしてクリックしてくださいわかりました。
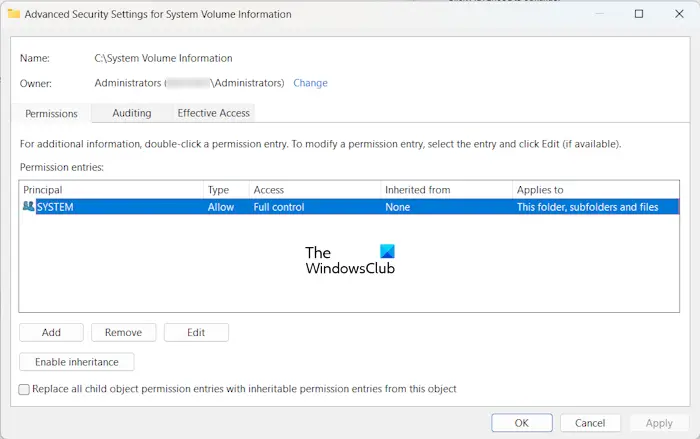
これで、その権限を確認できます。表示されるはずですフルコントロールの許可システム。そうでない場合は、権限を変更するSYSTEM のフル コントロールにします。これで、復元ポイントを作成できるようになりました。完了したら、保護されたフォルダーを再度非表示にすることを忘れないでください。
関連している:HP Support Assistant が復元ポイントを作成できない。
6] クリーンブート状態でシステム復元ポイントを作成します。
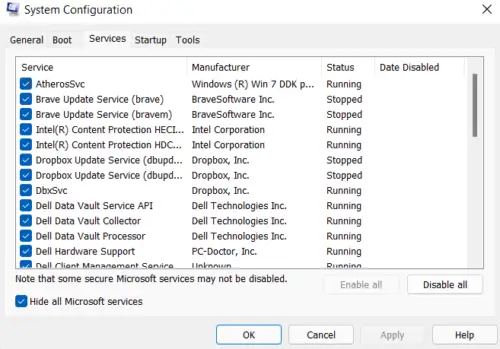
問題が解決しない場合は、バックグラウンドのアプリケーションまたはサービスがシステムの復元との競合を引き起こし、Windows が復元ポイントの作成に失敗している可能性があります。これを確認するには、クリーンブート状態に入る次に、システムの復元ポイントを作成します。
Windows がクリーン ブート状態で復元ポイントを正常に作成した場合、バックグラウンド アプリケーションまたはサードパーティ サービスがこの問題の原因となっています。それを特定し、無効にするかアンインストールする必要があります。
似ている: 次の理由により、システム保護に使用されるディスク領域を構成できませんでした。シャドウ コピー プロバイダーにエラーが発生しました (0x80042306)
7] システムの復元用の最大ディスク容量を増やす
Windows では、システムの復元によって最大ディスク使用量を設定できます。設定された制限を超えると、Windows は古い復元ポイントを自動的に削除して、新しい復元ポイント用の領域を作成します。
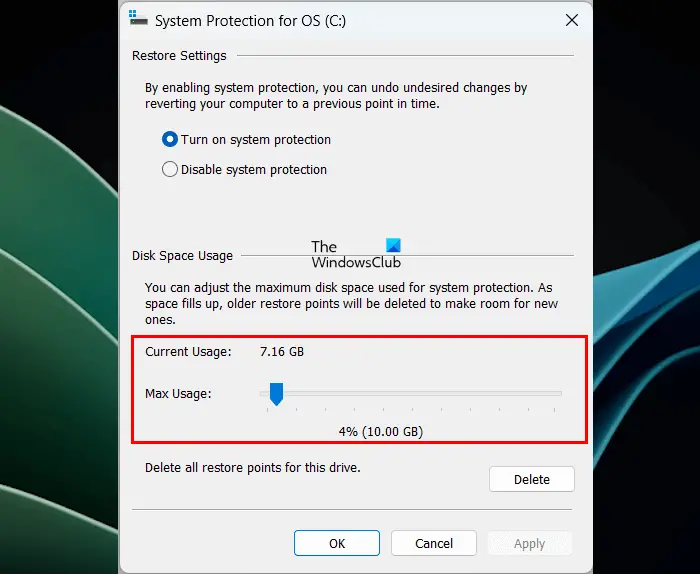
この修正を試してみてください。システムの復元用にディスク容量を増やし、復元ポイントを作成します。役立つかどうかを確認してください。
8] SATAケーブルを確認してください
システムの復元ポイントの作成中に次のエラー メッセージが表示された場合は、ハードディスクまたは SATA ケーブル (該当する場合) に問題がある可能性があります。
次の理由により、復元ポイントを作成できませんでした。
I/O デバイス エラー (0x8007045D) のため、リクエストを実行できませんでした
もう一度試してください。
ハードディスクのエラーを確認し、SFC および DISM スキャンを実行します。これらが機能しない場合は、SATA ポートまたは SATA ケーブルに問題がある可能性があります。このハードウェアの問題のトラブルシューティングと修正には、専門家の助けが必要です。
9] リポジトリをリセットする
次の手順に従ってリポジトリをリセットします。
コンピュータを起動しますセーフモードネットワークなしで、コマンドプロンプトを管理者として起動します。次のコマンドを入力してヒットします入力。
net stop winmgmt
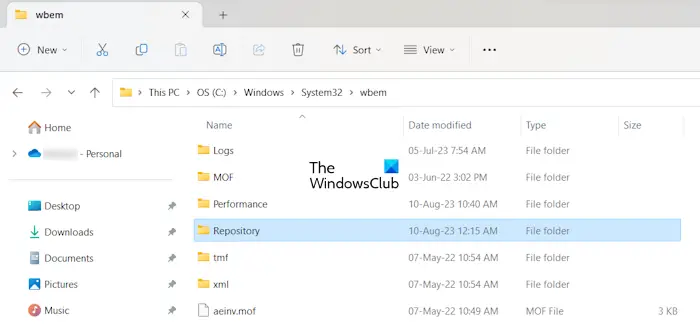
上記のコマンドは、Windows Management Instrumentation Service を停止します。次に、次の場所に移動し、名前を変更しますリポジトリフォルダへリポジトリ古い。
C:\Windows\System32\wbem
コンピュータを再起動し、管理者としてコマンド プロンプトを起動します。次のコマンドを 1 つずつ入力し、各コマンドを入力した後で Enter キーを押します。
net stop winmgmt winmgmt /resetRepository
コンピューターを再起動し、今度は復元ポイントを作成できるかどうかを確認します。
10] 修復アップグレードを実行する
それでも問題が解決しない場合は、修復アップグレードを実行するか、インペースアップグレード。この方法では、データを削除せずにオペレーティング システムを再インストールします。
読む:シャドウ コピーの作成がタイムアウトしました。エラー 0x81000101。
復元ポイントを強制的に作成するにはどうすればよいですか?
強制することができます復元ポイントを作成する手動で。 Windows 11/10でシステムの復元ツールを開き、作成するボタン。復元ポイントに名前を付けて、作成する。
Windows 11 が復元ポイントを作成しないのはなぜですか?
Windows 11 が復元ポイントを作成できない理由としては、ボリューム シャドウ コピー サービスの問題、システム イメージ ファイルの破損、ハードディスク エラー、I/O エラーなど、さまざまな理由が考えられます。
それでおしまい。これがお役に立てば幸いです。





![VirtualBox でディスク サイズを増やす方法 [ガイド]](https://rele.work/tech/hayato/wp-content/uploads/2024/03/change-disk-size.png)
