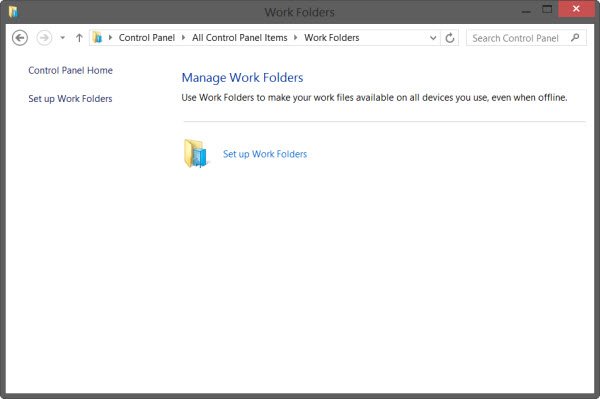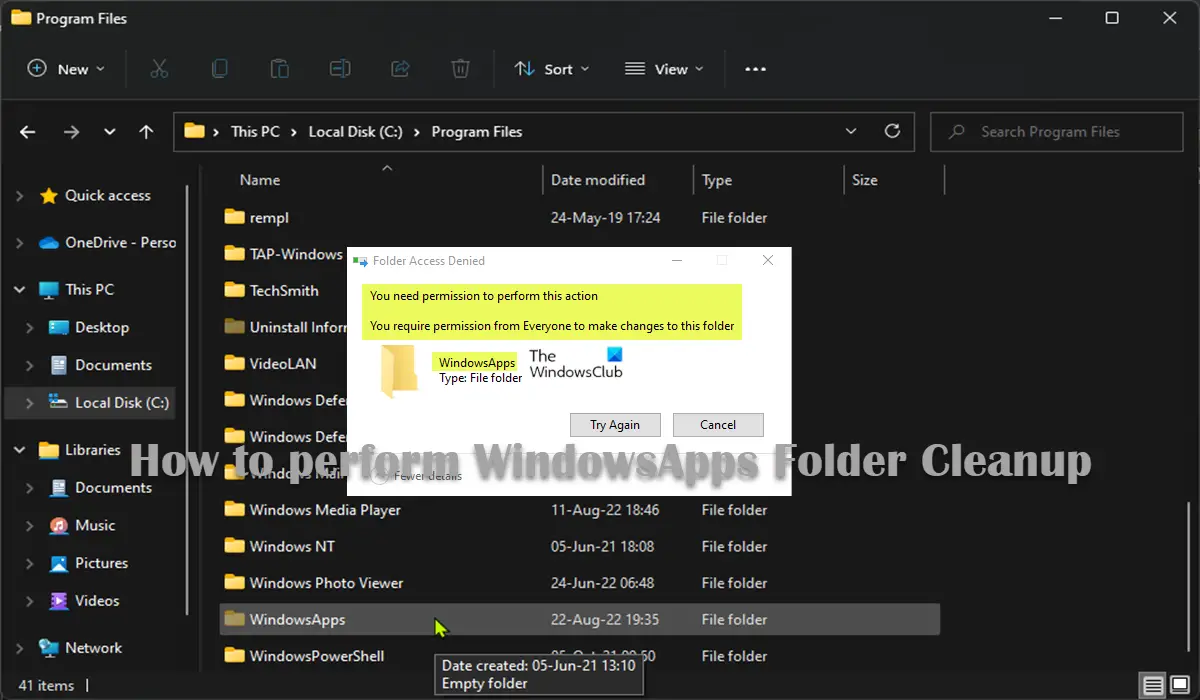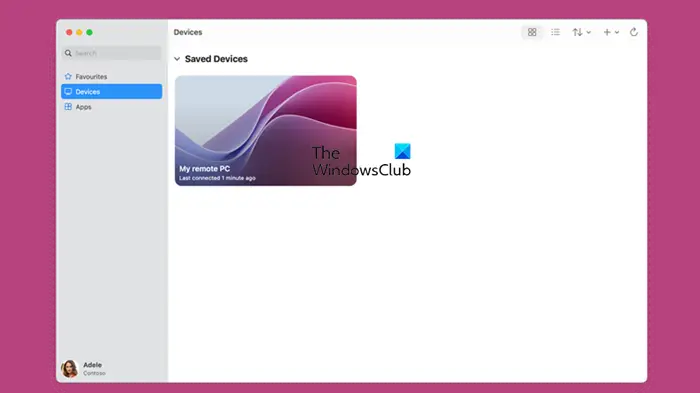Windows のシステムの復元機能には、個々の復元ポイントを直接削除する方法はありません。復元することだけを提案します。これは、領域を占有している復元ポイントが多すぎて、すべての復元ポイントを削除したくない場合に不便になることがあります。ディスク クリーンアップ ツールを使用すると、すべてのシステム復元ポイントを削除する。この投稿は、Windows 11/10 で個別または特定のシステム復元ポイントを削除する方法を学習するのに役立ちます。
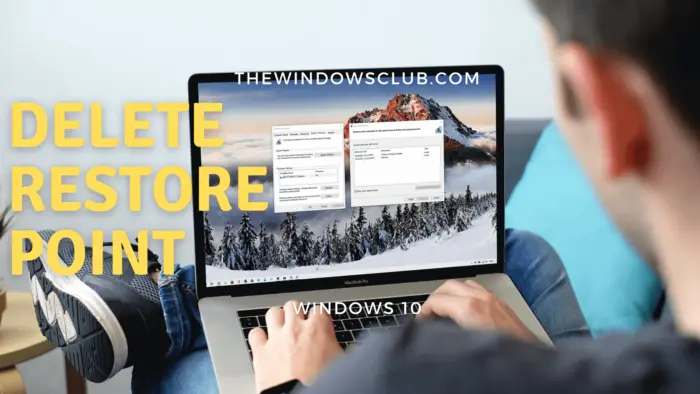
選択したまたは特定のシステム復元ポイントを削除する方法
システム復元ポイントはボリューム シャドウ コピーとも呼ばれます。内部的に、Windows は vssadmin プログラムを使用してそれらを管理しますコマンド プロンプトまたは PowerShell から使用できます。このプログラムは、復元ポイントを一覧表示して削除し、シャドウ コピー ストレージの関連付けのサイズを変更することもできます。
個別のポイントまたは復元ポイントを削除するには、次の手順に従います。
管理者権限でコマンド プロンプトまたは PowerShell を開きます。
次のコマンドを入力して Enter キーを押します。
vssadmin list shadows
これにより、コンピュータ上で利用可能なすべての復元ポイントが表示されます。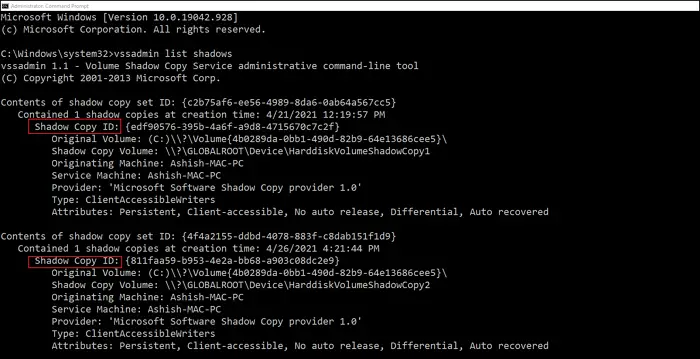
日付に基づいてシステムの復元ポイントを見つけ、ID (シャドウ コピー ID) をメモし、次のコマンドで使用します。
vssadmin delete shadows /{ID}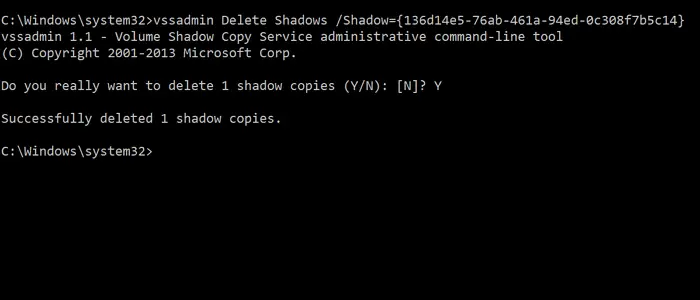
完了すると、シャドウ ID に関連付けられたシャドウ コピーまたは復元ポイントが削除されます。
これは簡単ですが、コマンド プロンプトに表示されるデータが多すぎるため、ユーザーが混乱する可能性があります。これに取り組むより良い方法は、システムの復元インターフェイスを開いて、利用可能な復元ポイントを視覚的に理解することです。
を表示することもできます。影響を受けるプログラム明確な理解を得るために。のvssadminこのコマンドでは、復元ポイントに関連付けられた名前や説明が表示されないため、さらに混乱が生じます。
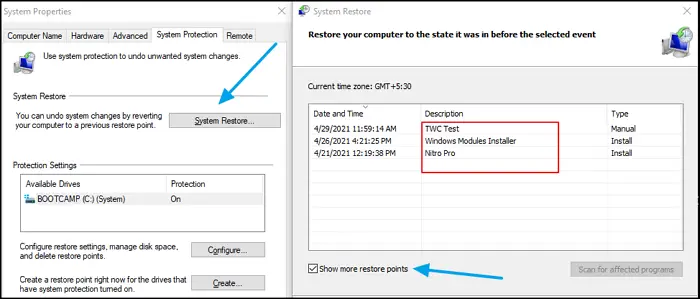
- [スタート] メニューに「システムの復元」と入力し、クリックしてプログラムを開きます
- 「システムの復元」ボタンをクリックしてウィザードを開きます
- 「別の復元ポイントを選択する」を選択し、「次へ」ボタンをクリックします。
- というボックスにチェックを入れますさらに多くの復元ポイントを表示
次に、各復元ポイントの説明を確認して理解した後、メモを作成し、削除する復元ポイントを選択します。
復元ポイントが古いと、インストールされているプログラムが失われる可能性があることに注意してください。 Windows ではメジャーなインストールごとにシステム復元ポイントが作成されますが、定期的に自分で作成するようにしてください。コンピューターを次のように設定することもできます毎日自動的に作成されますそれはより良い方法で機能する可能性があります。
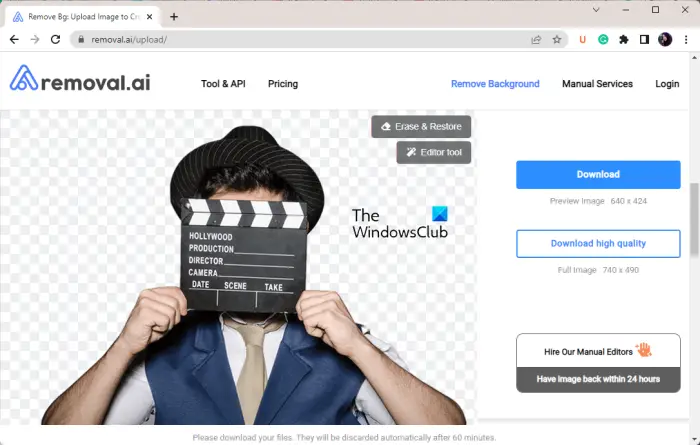
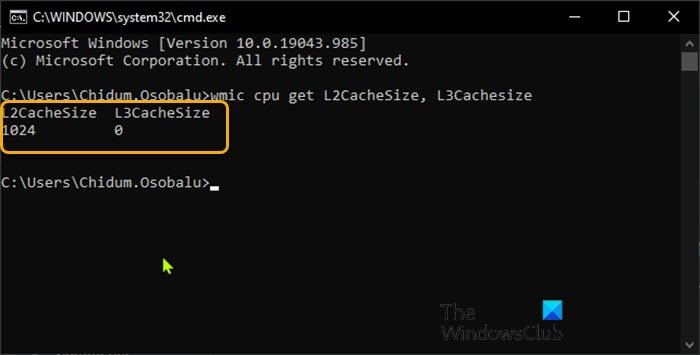
![Excelでシートの削除が機能しない[修正]](https://rele.work/tech/hayato/wp-content/uploads/2023/07/delete-sheet-not-working-excel.png)