一部の Windows ユーザーは、ディスプレイがモニター サイズより大きいか小さいという問題に遭遇しています。この記事では、Windows 11/10 でのこの表示の問題を解決するための簡単な解決策をいくつか紹介します。

Windows 11/10 でディスプレイがモニターより大きいか小さい
これらは、Windows コンピューター 10 のモニターよりもディスプレイが大きいか小さい問題を解決するために実行できることです。それらについて詳しく話しましょう。
1] 画面の解像度とアスペクト比を確認する
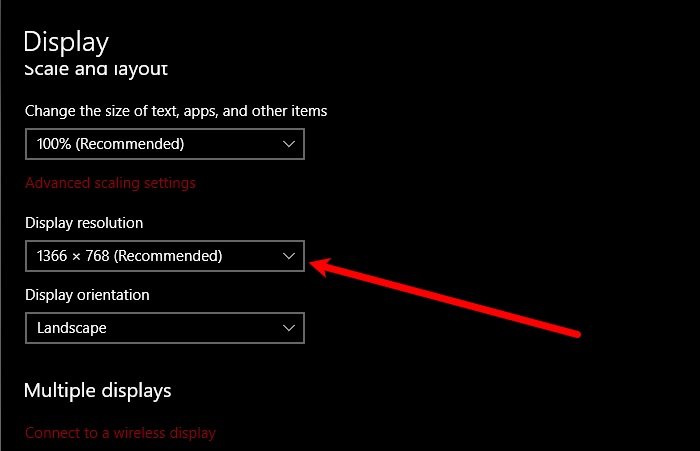
最初に行う必要があるのは、画面解像度とアスペクト比を確認することです。 Windows 10 のディスプレイ設定とモニターの製造元の設定という 2 つの設定を確認する必要がある可能性があります。
Windows のディスプレイ設定を確認するには、次のコマンドを起動します。設定による勝利+私。に行くシステム > ディスプレイ、さあ、設定してください「ディスプレイ解像度」に"推奨"(「推奨」になっている場合は、モニターに最適な解像度が見つかるまで画面解像度を行ったり来たりしてみてください)。
これでも問題が解決しない場合は、製造元の設定に移動してください。それをお持ちでない場合は、製造元の公式 Web サイトからダウンロードできます。そこでは、画面解像度とアスペクト比を正しく設定する必要があります。常に画面に合わせてアスペクト比を設定する必要があります。
2] グラフィックドライバーの管理
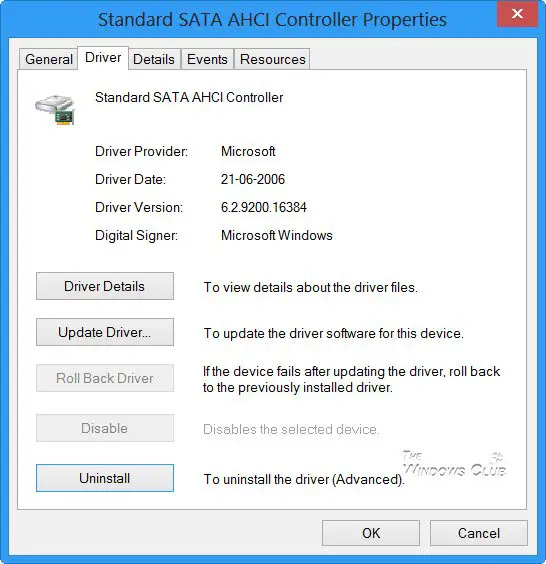
それでも表示を適切に拡大縮小できない場合は、次のことを試してください。グラフィックスドライバーの管理。 3 つのことを行う必要があります。
ロールバックドライバー
エラーを修正するために最初にできることは、ドライバーをロールバックすることです。そのためには、起動しますデバイスマネージャによるWin + X > デバイスマネージャー、拡大するディスプレイドライバー、グラフィックドライバーを右クリックし、選択しますプロパティ。に行きますドライバータブをクリックしてロールバックドライバー。
オプションがグレー表示されている場合は、ドライバーが更新されていないため、更新してみてください。
ドライバーを更新する
にグラフィックドライバーを更新する、 開けるデバイスマネージャ、拡大するディスプレイドライバー、グラフィックドライバーを右クリックし、選択しますドライバーを更新します。
画面上の指示に従ってドライバーを更新します
ドライバーを再インストールする
ドライバーを再インストールするには、次の手順を開きます。デバイスマネージャ、拡大するディスプレイドライバー、グラフィックドライバーを右クリックし、選択しますデバイスをアンインストールします。
次に、デバイスを取り外してから再度接続し、問題が解決するかどうかを確認します。プライマリ モニターでこのエラーが発生した場合は、プラグを抜かずに、右クリックしてください。ディスプレイドライバー、そして選択しますハードウェアの変更をスキャンする。
この投稿が、Windows 11/10 のディスプレイがモニターより大きい、または小さいという問題の解決に役立つことを願っています。
次を読む:表示画面の解像度が勝手に変化します。
画面をモニターより大きくするにはどうすればよいですか?
モニターより大きい画面を修正するには、ディスプレイ設定を調整します。 Windows では、デスクトップを右クリックして「ディスプレイ設定」を選択し、モニターの仕様に合わせて解像度を変更します。
画面をフルサイズに拡大するにはどうすればよいですか?
Web ブラウザを使用している場合、画面をフル サイズに拡大するには、F11 キーを押します。このキーボード ショートカットを使用すると、全画面モードが即座に切り替わり、他のウィンドウやツールバーに邪魔されずにコンテンツを表示できるようになります。もう一度 F11 を押すと、全画面表示が終了し、標準の画面表示に戻ります。






