HDMI または VGA ケーブルを介して、外部モニターをデスクトップ コンピューターまたはラップトップに接続できます。システムに搭載されている HDMI および VGA ポートの数に応じて、複数のモニターをシステムに接続できます。外部モニターをデスクトップ コンピューターまたはラップトップに接続すると、ラップトップの内蔵ディスプレイよりも大きな画面でゲームをプレイしたり、映画を見たり、仕事をしたりできます。 Windows では次のこともできます異なるモニターまたはディスプレイに異なる画面解像度とスケーリング レベルを設定する。場合によっては、画面解像度の設定が期待どおりに機能しないことがあります。外部モニターを接続する。そのようなWindows 11/10 の画面解像度の問題デバイスはユーザーのエクスペリエンスを台無しにします。画面解像度の問題は外部ディスプレイのみで発生する必要はありません。ラップトップの内蔵ディスプレイでも同じ問題が発生する可能性があります。この記事では、Windows 11/10 の画面解像度の問題を解決する方法を説明します。

Windows 11/10 での画面解像度の問題の一般的な原因
Windows 11/10 の画面解像度の問題を解決する解決策について説明する前に、Windows 11/10 デバイスでの画面解像度の問題の一般的な原因をいくつか見てみましょう。
- 間違った設定: 画面解像度の問題の主な原因は、ディスプレイ解像度とスケーリング設定が正しくないことです。外部ディスプレイまたはモニターを接続した後、その設定を適切に構成する必要があります。途中で間違いを犯した場合は、ディスプレイ解像度の設定およびスケーリング設定を変更すると、ディスプレイで必要な解像度が得られません。
- Windowsアップデート: 最新の Windows Update により、Windows デバイスで問題が発生することがあります。システムをアップデートした後に画面解像度の問題が発生した場合は、最新のアップデートが画面解像度の設定に影響を与えている可能性があります。このような場合、以前のバージョンの Windows にロールバックすると問題を解決できる可能性があります。
- ドライバが破損しているか古い: コンピューターに接続するすべてのハードウェア デバイスが正しく機能するには、専用のドライバーが必要です。古くなったり破損したディスプレイ ドライバーも、Windows デバイスで画面解像度の問題を引き起こす可能性があります。
- ハードウェアの問題: 古いディスプレイをお使いの場合は、それが正しく動作するかどうかを確認する必要があります。このためには、別のコンピュータに接続します。これにより、問題がハードウェアに関連しているのかソフトウェアに関連しているのかがわかります。
Windows 11/10の画面解像度の問題を解決する方法
Windows 11/10 で画面解像度の問題が発生している場合は、この問題の解決に役立つ可能性のあるいくつかの提案を以下に示します。
- Windows Updateを確認する
- ディスプレイドライバーを更新または再インストールします
- ディスプレイドライバーを互換モードでインストールする
- 推奨されるディスプレイ解像度を選択します
- ハードウェアとデバイスのトラブルシューティング ツールを実行する
- ディスプレイドライバーをロールバックするか、最新の Windows Update をアンインストールします
- 表示スケーリングを調整する
- マルチディスプレイ設定を確認してください
- グラフィックス カードのコントロール パネルを使用して、画面の解像度とスケーリングを調整します。
- テレビのアスペクト比と解像度を変更します (テレビを PC に接続している場合)
これらすべての修正を詳しく見てみましょう。
1] Windows Updateを確認する
Windows 11/10 デバイスのディスプレイ解像度の問題を解決するために最初に行うべきことは、最新の Windows Update (利用可能な場合) をインストールすることです。 Windows デバイスで Windows Update ページを開き、利用可能な Windows アップデートがあるかどうかを確認します。そこにアップデートが表示されない場合は、Windows Updateを手動でチェックする。アップデートが利用可能な場合は、それをインストールし、問題が解決されるかどうかを確認してください。
2] ディスプレイドライバーを更新または再インストールします
上で説明したように、破損または古いディスプレイ ドライバーは、Window 11/10 のディスプレイ解像度の問題の原因の 1 つです。したがって、ディスプレイドライバーも更新してみる必要があります。ディスプレイ ドライバーの更新が利用可能な場合は、[Windows オプションの更新] ページに表示されます。を開きますWindows のオプションのアップデートWindows 11/10 の設定のページにアクセスし、ディスプレイ ドライバーを更新します (更新が利用可能な場合)。
ディスプレイドライバーを更新しても問題が解決しない場合は、デバイスマネージャーからディスプレイドライバーをアンインストールする。ディスプレイが失われることはありませんので、ご安心ください。ディスプレイ ドライバーをアンインストールした後、Windows は標準の VGA ドライバーまたは別のデフォルトのディスプレイ ドライバーを使用します。次に、コンピュータを再起動します。デバイスを再起動すると、Windows はハードウェアの変更を検出し、最新バージョンのディスプレイ ドライバーを自動的にインストールします。ここで、問題が継続するかどうかを確認してください。
問題が解決しない場合は、ディスプレイのメーカーの公式 Web サイトにアクセスしてくださいそして、ディスプレイドライバーの最新バージョンをダウンロードします。ドライバーが zip 形式でダウンロードされた場合は、フォルダーを解凍し、インストーラー ファイルを実行してドライバーを手動でインストールします。ドライバーをインストールする前に、現在インストールされているディスプレイ ドライバーをアンインストールすることが重要です。
3] 互換モードでディスプレイドライバーをインストールします
上記の解決策で問題が解決しなかった場合は、ダウンロードしたディスプレイ ドライバーを互換モードでインストールし、何らかの変化がもたらされるかどうかを確認してください。これを行う手順は次のとおりです。
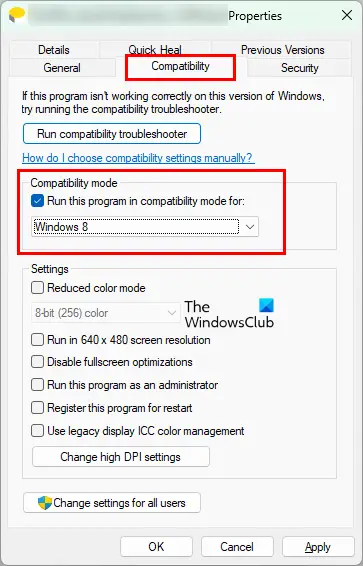
- ドライバーインストーラーファイルを右クリックして選択しますプロパティ。
- をクリックしてください互換性タブ。
- 互換モードで、「」を選択します。このプログラムを互換モードで実行すると、」チェックボックスをオンにします。
- 選択Windows 8ドロップダウンで。
- クリック適用するそしてクリックしてくださいわかりました。
次に、インストーラー ファイルを実行し、画面上のウィザードに従って互換モードでドライバーをインストールします。
4]推奨ディスプレイ解像度を選択します
ユーザーがディスプレイで経験したディスプレイ解像度の問題の 1 つは、間違った解像度に自動的に切り替わる。この問題の原因としては、電源設定が正しくないことや、ディスプレイまたはグラフィックス カード ドライバーの故障が考えられます。コンピューターでこのような問題が発生した場合は、ディスプレイ設定を開き、推奨されるディスプレイ解像度を選択してください。これを行う手順を以下に示します。
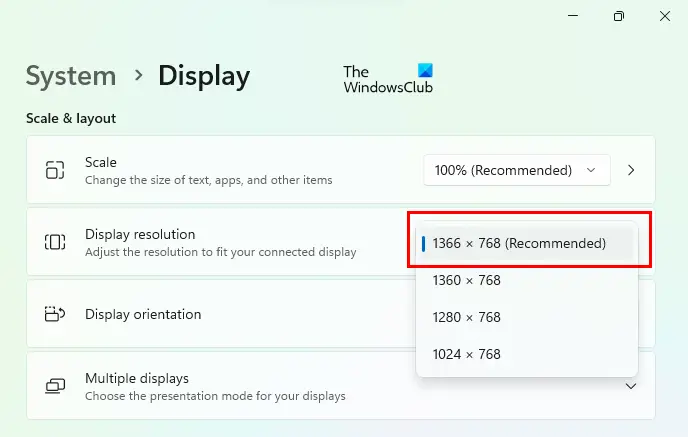
- Windows 11/10を開く設定。
- 「」に進みますシステム > ディスプレイ」
- をクリックしてくださいディスプレイ解像度をクリックして推奨解像度を選択します。
これでも問題が解決しない場合は、適切なトラブルシューティング ツールを実行するか、Windows アップデートをロールバックしてみてください。これらの方法については以下で説明します。
5] ハードウェアとデバイスのトラブルシューティング ツールを実行します

以前は、という名前のツールがありました表示品質のトラブルシューティングWindows コンピュータの場合。 Microsoft は、ディスプレイ関連の問題のトラブルシューティングを行うためにこれを開発しました。しかしその後、Microsoft はそれを非推奨にしました。これで、ハードウェアとデバイスのトラブルシューティング ツールディスプレイ関連の問題を解決します。次のコマンドを実行すると、管理者特権のコマンド プロンプトからハードウェアとデバイスのトラブルシューティング ツールを実行できます。
msdt.exe -id DeviceDiagnostic
6] ディスプレイドライバーをロールバックするか、最新の Windows Update をアンインストールします
特定の Windows Update をインストールした後に画面解像度の問題が発生し始めた場合は、ディスプレイ ドライバーをロールバックすることをお勧めします。以下の手順に従います。
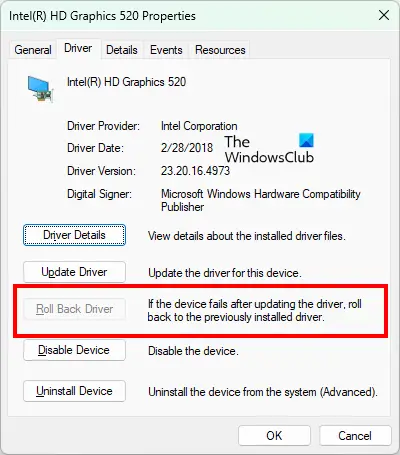
- デバイスマネージャーを開きます。
- ディスプレイドライバーを右クリックして選択しますプロパティ。
- を選択します。ドライバタブ。
- かどうかを確認してください。ロールバックドライバーボタンをクリック可能です。 「はい」の場合は、それをクリックしてください。
上記のプロセスにより、以前のバージョンのディスプレイ ドライバーがインストールされます。これで問題は解決するはずです。そうでない場合は、次のことをお勧めします最新の Windows Update をアンインストールする。
読む:Windows PCでの解像度がサポートされていないモニターエラーを修正。
7] 表示スケーリングを調整する
場合によっては、外部モニターでズームイン効果が発生することがあります。これディスプレイ全体を引き伸ばしますそのため、アイコンが大きく表示され、画像が歪んで表示されます。これは通常、ディスプレイに対して間違ったスケーリングを選択した場合に発生します。ユーザーによると、125% のスケーリング レベルがこの問題の原因だったそうです。
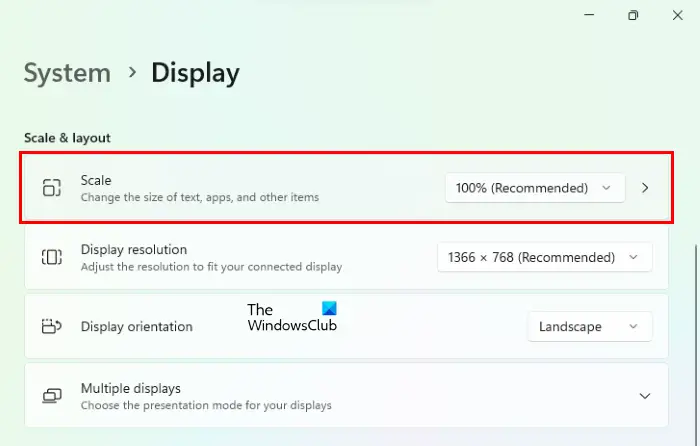
ディスプレイでこのような問題が発生した場合は、スケーリング レベルを 125% から 100% に変更してください。これを行う手順は次のとおりです。
- Windows 11/10の設定を開きます。
- 「」に進みますシステム > ディスプレイ」
- [スケール] ドロップダウンをクリックして、100%スケーリング オプションを選択するか、Windows がディスプレイに推奨するオプションを選択します。
8] マルチディスプレイ設定を確認してください
持っている場合複数のモニターを接続したWindows コンピュータに接続していて、そのうちの 1 つで画面解像度の問題が発生している場合は、マルチ ディスプレイ設定を確認してください。次の手順は、マルチ ディスプレイ設定を確認するのに役立ちます。
- Windows 11/10の設定を開きます。
- 「」に進みますシステム > ディスプレイ」
- そこに、という名前の設定があります複数のディスプレイ。
- もしこれらの表示を複製しますがドロップダウンで選択されている場合は、次のように変更します。これらのディスプレイを拡張します。
「これらのディスプレイを複製する」設定では、プライマリ モニターの解像度がすべてのモニターにコピーされます。すべてのディスプレイに異なる画面解像度を設定したい場合は、この設定を変更する必要があります。
9] グラフィックス カードのコントロール パネルを使用して、画面の解像度とスケーリングを調整します。
あなたがそうであればディスプレイ解像度を変更できませんWindows 11/10 の設定を使用して、グラフィック カードのコントロール パネルから解像度とスケーリングを変更してみてください。一部のグラフィックス カードの手順を説明しました。
Intel HD グラフィックス コントロール パネル経由でディスプレイの解像度とスケーリングを変更します。
Intel HD グラフィックス コントロール パネルを介してディスプレイの解像度とスケーリングを変更するには、以下の手順に従ってください。
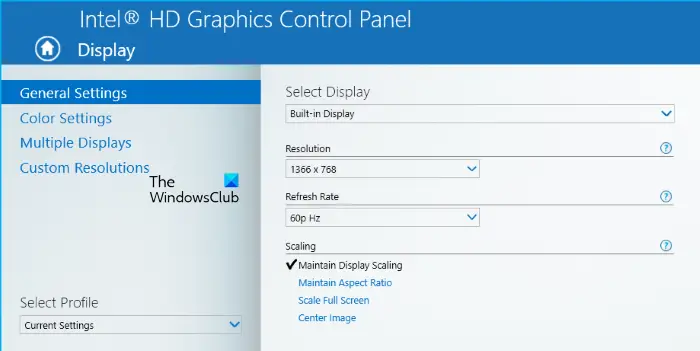
- デスクトップ上の空きスペースを右クリックし、選択しますインテルグラフィックス設定。 Windows 11 ユーザーの場合は、まず右クリックのコンテキスト メニューで [その他のオプションを表示] を選択し、次に [インテル グラフィックス設定] をクリックします。
- Intel HD グラフィックス コントロール パネルが開いたら、選択します。画面。
- ここで、ディスプレイを選択します。表示の選択ドロップダウンをクリックして解像度を変更します。
表示スケーリングを変更するオプションが利用可能な場合は、それに応じて変更します。
AMD Catalyst Control Center 経由でディスプレイの解像度とスケーリングを変更する
システムに AMD グラフィックス カードが搭載されている場合は、AMD Catalyst Control Center を介してディスプレイ解像度を変更できます。同じ手順を以下に示します。
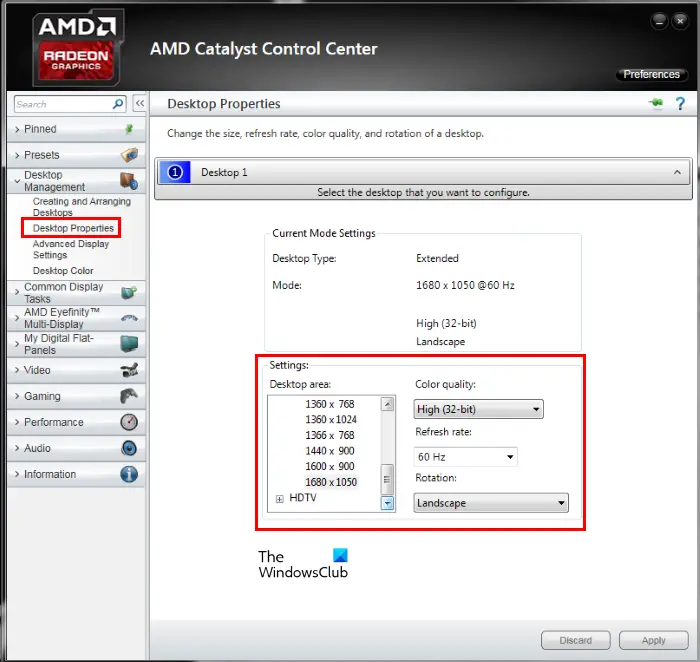
- 開けるAMD触媒コントロールセンター。
- を展開します。ディスプレイ管理左側のタブ。
- 選択表示プロパティ。
- 右側に表示されるリストからディスプレイ解像度を選択します。
- クリック適用する。
同様に、表示スケーリングも変更できます。これを行うには、私のディスプレイ フラット パネル左側のタブをクリックして選択しますスケーリング オプション (デジタル フラット パネル)。右側にスライダーが表示されます。移動して表示スケールを調整します。ほとんどのユーザーのフィードバックによると、5% のスケーリングにより Windows 11/10 のディスプレイ解像度の問題が修正されました。
NVIDIA コントロール パネルでディスプレイの解像度とスケーリングを変更する
NVIDIA グラフィック カードをお持ちの場合は、次の手順に従ってディスプレイ解像度を変更できます。
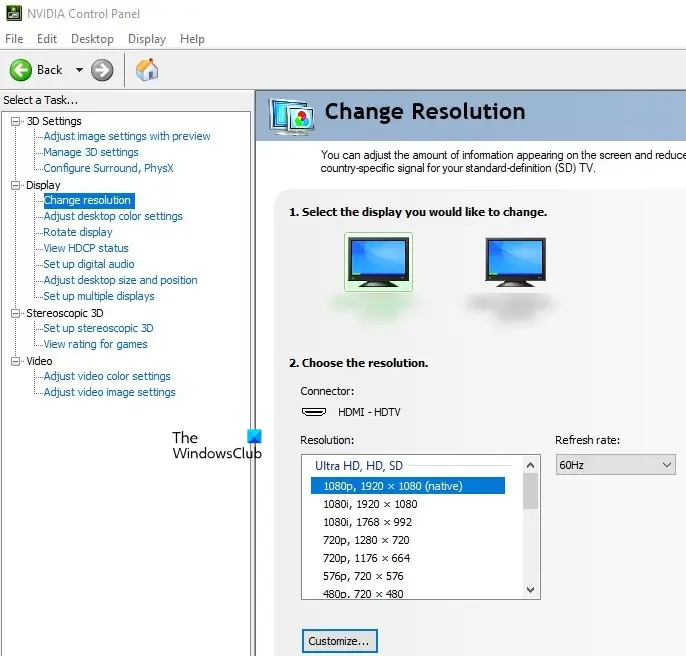
- NVIDIA コントロール パネルを開きます。
- を展開します。画面左側のノード。
- 選択解像度を変更する。
- 次に、右側でディスプレイ解像度を選択します。
10] テレビのアスペクト比と解像度を変更します (テレビを PC に接続している場合)
モニターの代わりにテレビをコンピュータに接続している場合、問題はテレビのディスプレイ設定に関連している可能性があります。テレビのアスペクト比と画面解像度を変更することをお勧めします。さまざまなアスペクト比と画面解像度が見つかります。したがって、ヒットアンドトライアル方式を使用して、テレビ画面に最適な解像度を選択する必要があります。
読む:Windows 11/10でディスプレイ解像度を変更する方法。
Windows 11 で画面解像度を変更できないのはなぜですか?
Windows 11 PC で画面解像度を変更できない場合、問題はディスプレイ ドライバーに関連している可能性があります。ディスプレイドライバーを更新し、問題が解決するかどうかを確認してください。特定の Windows アップデート後に問題が発生し始めた場合は、ディスプレイ ドライバーをロールバックするか、最新の Windows アップデートをアンインストールしてみてください。 Windows 11/10 の設定で画面解像度を変更できない場合は、グラフィック カードのコントロール パネルを使用して同じことを試すことができます。
Windows 11 で 1366×768 の画面で 1920×1080 の解像度を取得するにはどうすればよいですか?
にWindows 11/10 で 1366×768 の画面上で 1920×1080 の解像度を得る, Windows 11の設定でディスプレイ解像度を変更します。 Windows 11の設定アプリを開き、「」に進みます。システム > ディスプレイ」そこには、ディスプレイ解像度を変更するオプションが表示されます。ドロップダウン メニューをクリックして、目的の画面解像度を選択します。 Windows 11 の設定で 1920×1080 の画面解像度が利用できない場合は、システムのディスプレイ ドライバーが古い可能性があります。この問題を解決するには、ディスプレイ ドライバーを更新します。
これがお役に立てば幸いです。




![Outlook がアカウントの追加でスタックする [修正]](https://rele.work/tech/hayato/wp-content/uploads/2024/03/Outlook-stuck-on-adding-account.png)
