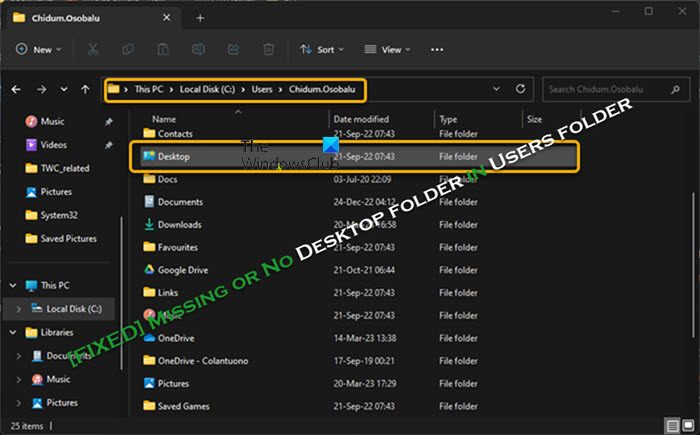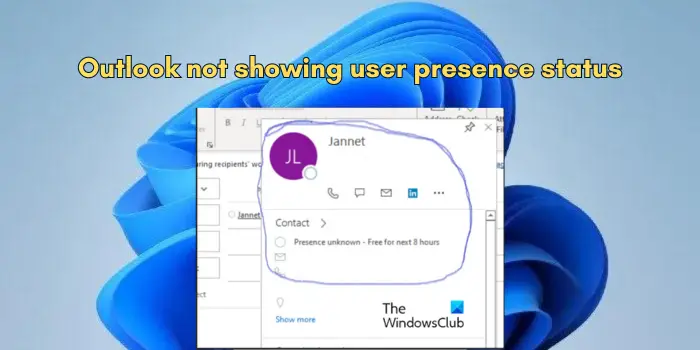もし外部モニターが動作しないWindows 11/10 ラップトップまたはWindows PC が 2 台目のモニターを検出しない, この問題のトラブルシューティングに役立つ解決策をいくつか紹介します。

ノートパソコンの外部モニターが検出されない
これらの提案を試す前に、2 台目のディスプレイに適切な電力が供給されているかどうかを確認する必要があります。電源コードを接続し、メーカーのロゴが表示されるか、または表示されるかどうかを確認するだけです。信号がありません。そうすれば、モニターに適切に電力が供給されていることを確認できます。
ラップトップ外部モニターが動作しない場合、接続時に何も検出または表示されない場合、または Windows 11/10 が 2 番目の HDMI モニターを認識しない場合は、問題を解決するための解決策をいくつか紹介します。
- 別のセットアップでクロスチェックする
- ソース検出をチェックする
- ディスプレイドライバーのインストールまたはアンインストールと再インストール
- 互換モードでドライバーを確認する
- ロールバックドライバー
- リフレッシュレートを変更します。
- モニターを有効にする
これらの方法の一部を実行するには、管理者権限が必要です。
1] 別のセットアップでクロスチェックする
2 台目のディスプレイが別のコンピュータで正常に動作するかどうかを確認します。別の PC またはマシンに接続するときは、同じ HDMI ポートを使用することをお勧めします。このようにして、HDMI ポートが稼働していることを確認できます。同様に、2 台目のディスプレイを Windows 10 ラップトップに接続するために使用している HDMI ケーブルを確認する必要があります。何らかの種類のコンバータを使用している場合は、別のセットアップでも動作することを確認することをお勧めします。
関連している:Windows 11 で 3 番目のモニターが検出されない
2] ソース検出
すべてを正しく設定したとしても、「ソース」が正しく選択されていないと、2 番目のディスプレイが機能しない可能性があります。ほとんどすべてのモニターには、ソースをユーザーが選択するかマシン自体が選択するかを決定する同様のオプションがあります。に設定されている場合マニュアルかどうかを確認する必要があります。HDMI選択されているかどうか。または、単純に選択することもできます。自動モード。
3] ディスプレイドライバーをインストールまたはアンインストールして再インストールします
Windows 10 ラップトップに専用のグラフィックス カードが搭載されている場合は、次のことが必要になる場合があります。グラフィックドライバーを更新する。あるいは、グラフィックス ドライバーをアンインストールして再インストールすることを検討することもできます。
4] 互換モードでドライバーを確認する
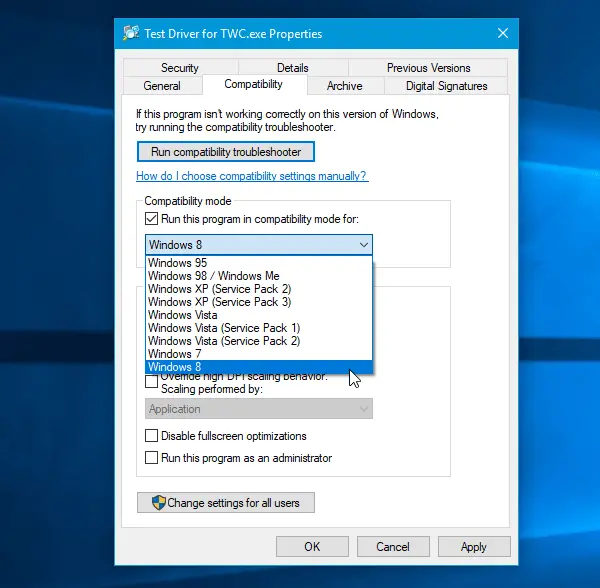
再インストールしてもシステムがグラフィックス ドライバーを正しく検出しない場合は、次のことを行う必要があります。互換モードでドライバーを確認してください。そのためには、インストールするドライバーをダウンロードし、それを右クリックして選択しますプロパティ。今すぐに切り替えてください互換性タブで、次のチェックボックスを選択しますこのプログラムを互換モードで実行すると、、ドロップダウン メニューから目的の OS を選択し、適用するボタン。
5]ロールバックドライバー
ドライバーを更新した後にこの問題が発生した場合は、ドライバーをロールバックする必要があります。そのためには、Win + Xを押して選択しますデバイスマネージャ。デバイスマネージャーを開いた後、グラフィックスドライバーを右クリックし、選択しますプロパティ> に切り替えますドライバタブ > をクリックロールバックドライバー。
6] リフレッシュレートを変更する
のモニターのリフレッシュレート2 台のモニターを同じシステムに接続する際に重要な役割を果たします。両方のモニターのリフレッシュ レートが異なる場合、接続時に問題が発生する可能性があります。したがって、2 番目のモニターが Windows 10 システムによって検出されているにもかかわらず、空白の画面が表示される場合は、この提案に従う必要があります。 Win + I を押して Windows 設定パネルを開きます。に行くシステム > ディスプレイ。次に、右側にある 2 番目のモニターを選択し、というオプションをクリックします。アダプターのプロパティを表示する。
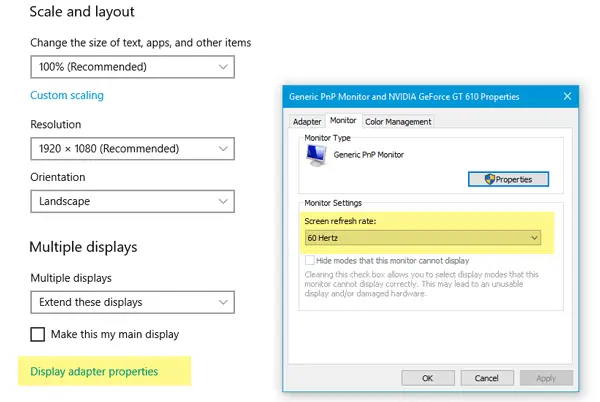
その後、に切り替えます。モニタータブをクリックしてリフレッシュ レートを変更してみてください。
7] モニターを有効にする
すでに 2 台のモニターがあり、3 台目のモニターが接続されている場合、Windows の設定には新しいモニターが表示されていても、何も表示されない可能性があります。これは正常な動作であり、必要なのはこれをオンにすることだけです。
[Windows 設定] > [システム表示] [詳細表示] に移動します。モニターを選択し、必ずオプション「デスクトップからディスプレイを削除」をオフにしてください。
関連している:汎用 PnP モニター ドライバーの問題を修正Windows 11/10の場合。
モニターは検出されているのに表示されないのはなぜですか?
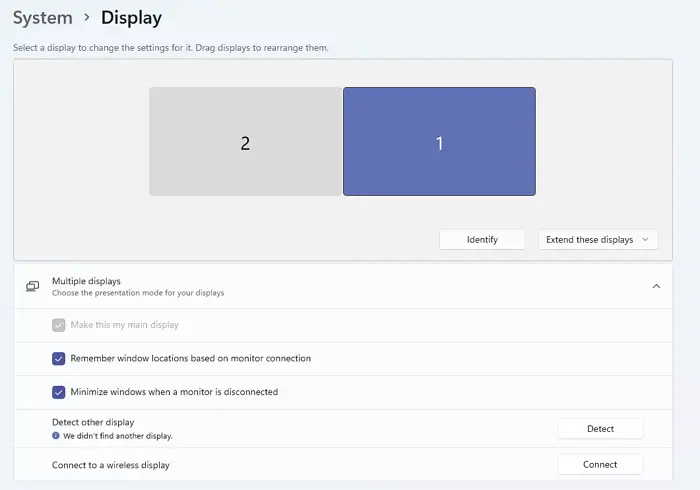
[設定] > [システム] > [ディスプレイ] > [複数のディスプレイ] セクションに移動し、[他のディスプレイの検出] をクリックします。 Windows は、接続されているモニターをハードウェア レベルでチェックし、ここに表示します。
モニターをリセットするにはどうすればよいですか?
このオプションはモニターに組み込まれており、物理ボタンを使用して実行できます。ディスプレイの側面または背面にある電源ボタンを確認します。それを長押しすると、さらにオプションを開くことができます。これらのオプションを使用すると、モニターの表示を調整したり、リセット オプションを提供したりできます。完了すると、モニターは工場出荷時の設定を使用します。
Windows がモニターの端に正しく表示されない
Windows が切り取られて見える場合、またはディスプレイの片側に空白スペースがある場合は、ディスプレイのハードウェア ボタンを使用する必要があります。内部メニューの 1 つを使用すると、ディスプレイを移動して端から端まで一致させることができます。
ではごきげんよう!

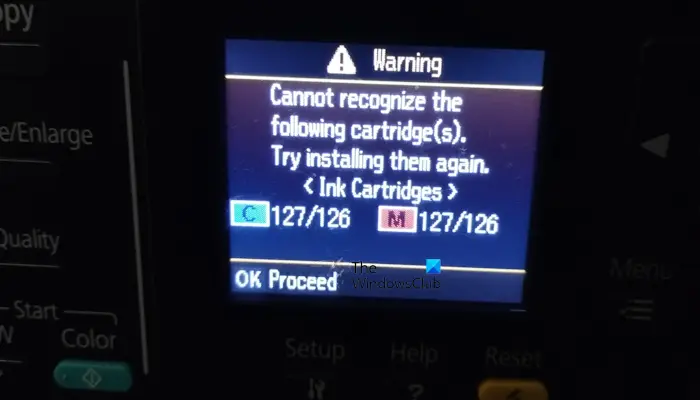
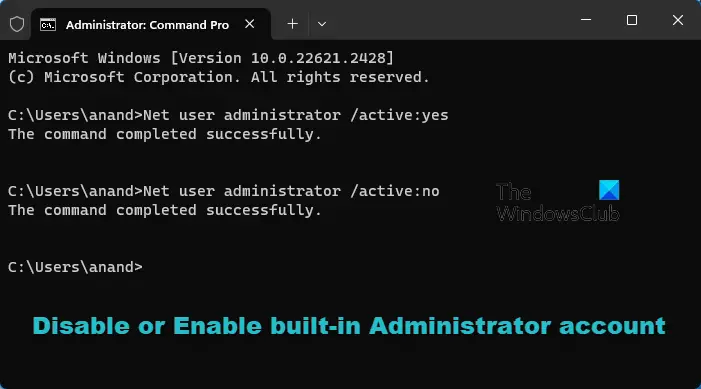
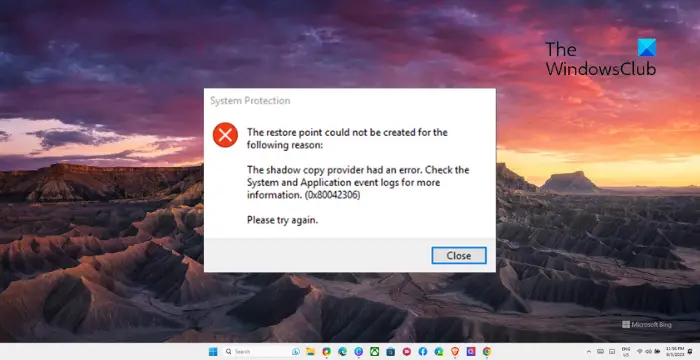
![BIOS でのカレンダーの日付の変更が機能しない [修正]](https://rele.work/tech/hayato/wp-content/uploads/2020/03/Changing-Calendar-date-BIOS-not-work.png)