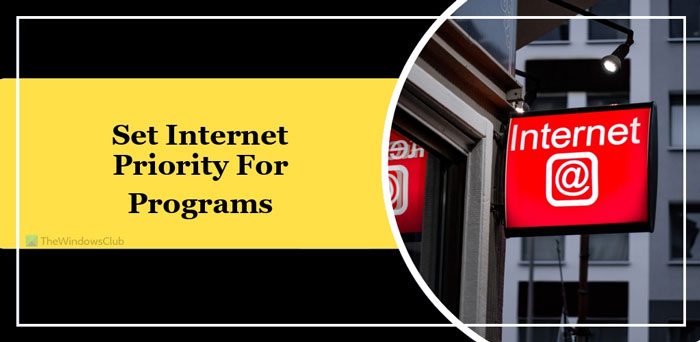Windows ユーザーは、外部モニターへの接続中に問題が発生することがあります。次のようなエラー メッセージが表示される場合があります。ハードウェアモニターのロードに失敗しました」または、コンピューターが接続された外部モニターを認識しないだけです。当社のソリューションは、2 つの問題のいずれかに対応します。この記事では、この問題を修正する方法を見ていきます。一般的な PnP モニター ドライバーの問題Windows 11/10の場合。
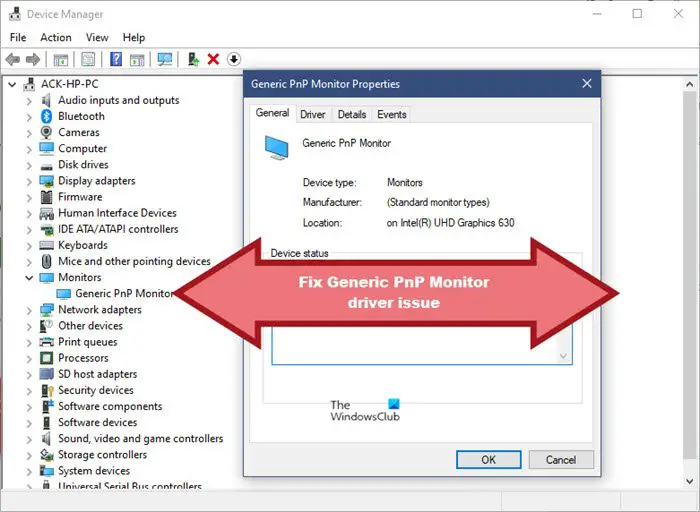
汎用 PnP モニター ドライバーとは何ですか?
PnPの略称プラグアンドプレイ、すべてのコンピュータに存在します。これにより、コンピュータはハードウェアの変更に対応できるようになります。ドライバーをシステムに接続すると、PnP はハードウェアの変更を自動的に検出し、そのデバイスをシステムに接続します。
の汎用 PnP モニタードライバーはモニターに対しても同じことを行います。したがって、外部モニターをセットアップに接続すると、汎用 PnP モニターが変更を検出し、必要なソフトウェアをインストールします。
Windows 11 での汎用 PnP モニター エラーを修正するにはどうすればよいですか
この問題に直面する理由は数多く考えられます。最も一般的なものとしては、ドライバの破損、不適切な接続、ハードウェアの故障などが挙げられます。そこで、時間を無駄にすることなく、Windows 11/10 での汎用 PnP モニター ドライバーの問題を修正する方法を見てみましょう。
- ケーブル接続を確認してください
- 汎用 PnP モニター ドライバーを更新または再インストールする
- ハードウェアとデバイスのトラブルシューティング ツールを実行する
- グラフィックドライバーを更新する
- アンインストールしてハードウェアの変更をスキャンします
それらについて詳しく話しましょう。
1] ケーブル接続を確認してください
システムの外部モニターへの接続を確認することで、このエラーのトラブルシューティングを開始します。すべてのケーブルが完全に接続されているかどうかを確認する必要があります。正常に接続されている場合は、プラグを抜き差しし、問題が解決するかどうかを確認します。
問題が解決しない場合は、外部モニターを別のシステムに接続してみてください。システムがモニターを認識できない場合は、モニターに問題があります。
また、VGA/HDMI/DVI ケーブルに問題がないかどうかを確認してください。別のモニターに接続して疑いを確認できます。
すべてのハードウェアが正常に動作している場合は、指定された解決策を使用してください。
関連している: 修理一般的な PnP モニターが検出されない問題。
2] 汎用 PnP モニター ドライバーを更新または再インストールします
このエラーは、古いドライバーが原因で発生する可能性があります。を更新しましょう汎用 PnP モニタードライバーを使用して問題が解決したかどうかを確認してください。
まず、モニターの製造元の Web サイトから最新のドライバーをダウンロードします。
- 打ち上げデバイスマネージャによるWin + X > デバイスマネージャー。
- 拡大するモニター、を右クリックします汎用 PnP モニターを選択し、ドライバーを更新します。
- さあ、クリックしてください「コンピューターをブラウザでドライバーを検索してください」、ダウンロードしたドライバーをその場所から選択します。
アップデートに失敗した場合は、ドライバーを再インストールしてみてください。これを行うには、指定された手順に従ってください。
- 打ち上げデバイスマネージャによるWin + X > デバイスマネージャー。
- 拡大するモニター、を右クリックします汎用 PnP モニターを選択し、デバイスをアンインストールします。
- ドライバーを再インストールするには、モニターを取り外してから再度接続します。
最後に、問題が継続するかどうかを確認します。
3] ハードウェアとデバイスのトラブルシューティング ツールを実行します。
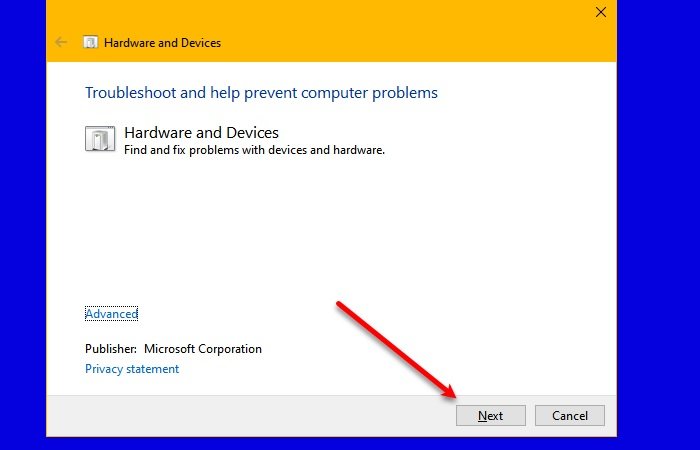
ここで、Windows にいくつかの作業を与えてみましょう。ハードウェアとデバイスのトラブルシューティング ツールを展開して、問題が継続するかどうかを確認してみましょう。
マイクロソフトはハードウェアのトラブルシューティングを非表示にしました今は Windows 10 です。ただし、このトラブルシューティング ツールを実行する簡単な方法があります。
打ち上げコマンドプロンプト管理者として次のコマンドを実行します。
msdt.exe -id DeviceDiagnostic
次に、画面上の指示に従ってエラーを修正します。
4]グラフィックドライバーを更新する
このソリューション集では、汎用 PnP ドライバーに関連する理由から考えられるすべてのソリューションを取り上げました。したがって、問題が解決しない場合は、ここでは少し異なる問題に対処している可能性があります。問題が頑固な場合は、グラフィック ドライバーが原因である可能性があります。それで、グラフィックドライバーを更新するエラーを解決するには。
上記の解決策を使用して外部モニターのエラーを修正できることを願っています。
5] アンインストールしてハードウェアの変更をスキャンします
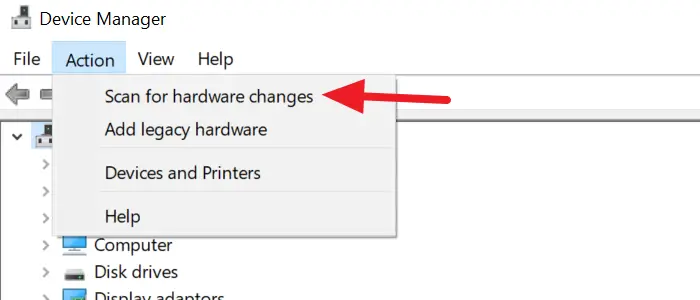
Generic PnP Monitor Driver をアンインストールしてから、ハードウェアの変更をスキャンするWindows のオプションを使用して、OS にドライバーをインストールさせます。
開けるデバイスマネージャ押すことでウィン+Xリスト内のデバイス マネージャーをクリックします。
デバイスマネージャーウィンドウで、 をクリックします。アクションそして、 をクリックしますハードウェアの変更をスキャンする。
汎用 PnP ドライバーを削除または無効にすることはできますか?
いいえ、汎用 PnP ドライバーは Windows に組み込まれているプログラムであるため、削除できません。ただし、エラーが発生した場合は、ドライバー (前述) を再インストールできます。
関連記事: