多くのユーティリティ以外にも、2 台目のモニターは仕事に役立つ可能性があります。ただし、状況によっては 2 番目のモニターがシステムに接続されているにもかかわらず、Windows はそれを検出できず、次のようなメッセージを送信します。Windows が 2 番目のモニターを検出できないまたは別のディスプレイが検出されませんでした。理由は多数考えられますが、いくつかに絞り込むことができます。ソフトウェアに関連している場合は、おそらくドライバーに原因がある可能性があります。 Windows 11 および Windows 10 に適用されます。
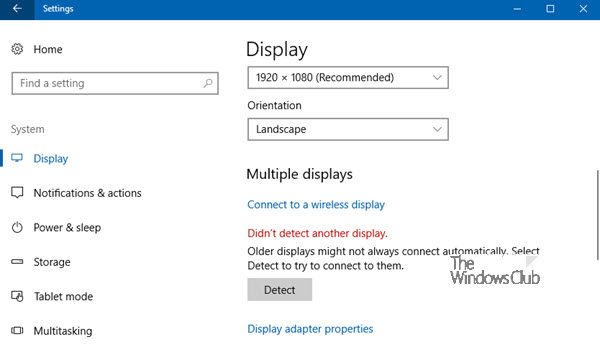
Windows 11/10 でセカンド モニターが検出されない
始める前に、Windows に最新の Windows Update がすべてインストールされていること、2 番目のモニターのハードウェアが動作していること、および適切な設定がされていることを確認してください。デュアルモニターをセットアップする。これはすべての外部モニターに共通する問題の 1 つであり、3 台目のモニターをセットアップした場合でも発生します。
- Windows PCを再起動します
- Windows に 2 番目の PC モニターを強制的に検出させる
- ディスプレイアダプターを確認してください
- グラフィックスドライバーを更新、再インストール、またはロールバックする
- ハードウェアのトラブルシューティング
- ワイヤレスディスプレイを接続する
Windows の技術的な部分を明確に理解していることと、管理者アカウントが必要です。
1] Windows PCを再起動します
Windows PC を再起動すると多くの問題が解決される私たちのほとんどは、トラブルシューティングに何時間も費やします。これはよく知られており一般的ですが、まだ行っていない場合は、コンピュータを再起動してください。また、ワイヤーが抜けている、ディスプレイワイヤーが切断されているなどの基本的な問題が発生していないことを確認してください。
2] Windows に 2 番目の PC モニターを強制的に検出させる
オペレーティング システムが他のモニターを検出できない場合は、[スタート] を右クリックし、[ファイル名を指定して実行] を選択し、次のように入力します。デスク.cpl[実行] ボックスにチェックを入れ、Enter キーを押して [表示設定] を開きます。通常、2 番目のモニターは自動的に検出されるはずですが、そうでない場合は、手動で検出してみることができます。
- [スタート] ボタンをクリックし、記号のような歯車をクリックして、設定アプリ。
- に行くシステム、[表示] タブの複数のディスプレイ列で、「」をクリックします。検出する」このボタンは、特に古いモデルの場合に、OS が他のモニターやディスプレイを検出するのに役立ちます。ここでワイヤレス ディスプレイに接続することもできます。

また、すぐ下のバーが に設定されていることを確認してください。これらのディスプレイを拡張します。 「1 でのみ表示」や「2 でのみ表示」などの他の場合は、それが問題です。これらのオプションは、外部ディスプレイの 1 つを無効にします。
これでも問題が解決しない場合は、[システム] > [ディスプレイ] > [詳細表示] に移動し、モニターを選択します。次に、オプション「デスクトップからディスプレイを削除」がオンになっているかどうかを確認します。 「はい」の場合は、オンになります。これでモニターが利用できるようになります。
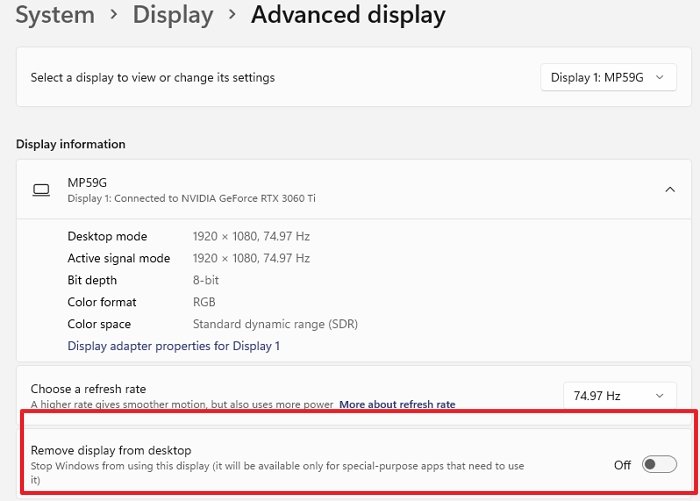
3] ディスプレイアダプターを確認してください
ディスプレイ アダプターで使用されるドライバーを手動でインストールまたは更新できます。ただし、そのためには OEM を確認する必要があります。
WIN + X を使用してデバイス マネージャーを開き、M キーを押します。ディスプレイ アダプターのリストを見つけて展開します。オンボードの GPU の数に応じて、そのようなアダプターが 1 つまたは 2 つ表示される場合があります。
OEM を特定するには、名前を確認します。通常は Intel または NVIDIA になります。既存のデバイス ドライバーを更新する必要がある場合は、デバイス ドライバーを右クリックし、[プロパティ] をクリックしてディスプレイ アダプターのプロパティを開く必要があります。次に、「ドライバー」タブに切り替えます。ドライバーのバージョンを確認してください。次のステップは、OEM Web サイトにアクセスし、ドライバーのアップデートをダウンロードすることです。その後、グラフィックス カード ドライバーの更新を手動で選択できます。
関連している:汎用 PnP モニター ドライバーの問題を修正Windows 11/10の場合。
4] グラフィックスドライバーを更新、再インストール、またはロールバックする
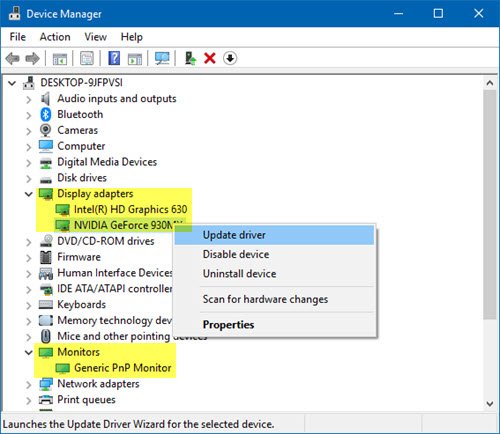
多くの場合、Windows が 2 番目のモニターを見つけられないのは、ビデオ カードが原因です。ビデオ カードまたはグラフィック カードに最新の適切なドライバーがインストールされていないため、2 番目のディスプレイを検出できません。したがって、次のディスプレイ ドライバーを更新する必要があります。ディスプレイアダプターそしてモニター。あなたNVIDIA ドライバーの更新または再インストールが必要になる場合があります。その方法については詳細なガイドをご覧ください。デバイスドライバーを更新する。
ドライバーの更新が機能しない場合は、ドライバーを再インストールできます。
- に行くWindows キー + Xキーを押して選択しますデバイスマネージャ。
- デバイス マネージャー ウィンドウで関連するドライバーを見つけます。黄色の感嘆符が表示されている場合は、それを右クリックして、ロールバックロールバックする運転手以前のバージョンに戻します。
- そのオプションが使用できない場合は、そのオプションを右クリックして選択しますアンインストール。システムを再起動します。
- デバイスマネージャーを再度開き、選択しますハードウェアの変更をスキャンするドライバーをインストールします。
最後に、新しいドライバーのインストール後に問題が発生した場合は、ドライバーをロールバックすることを選択できます。デバイス マネージャーでディスプレイ アダプターを右クリックし、プロパティを選択します。次に、「ドライバー」タブに切り替えて、「ドライバーをロールバック」ボタンをクリックします。
Windows は現在のドライバーをアンインストールし、バックアップとして数日間保存される古いドライバーを使用します。
5] ハードウェアのトラブルシューティング
- 2台目のモニターを接続しているHDMIケーブルを変更してみてください。機能する場合は、前のケーブルに欠陥があったことがわかります。
- 別のシステムで 2 番目のモニターを使用してみてください。これは、問題がモニターにあるのか、プライマリ システムにあるのかを特定するのに役立ちます。
- を実行します。ハードウェアとデバイスのトラブルシューティングそして見てください。
6]ワイヤレスディスプレイを接続する
ワイヤレス ディスプレイはディスプレイを拡張するための優れたオプションであり、モニターが動作しない場合の一時的な解決策として使用できます。その間、別の PC に接続して、その PC でディスプレイが動作するかどうかを確認できます。
モニターが HDMI を認識しないのはなぜですか?
HDMI ケーブルが接続されているにもかかわらず PC がモニターを認識できない場合は、ハードウェアに問題がある可能性があります。別の HDMI ケーブルを使用するか、同じケーブルを使用する代替ディスプレイ、または別のモニターでセットを使用して問題を確認できます。ワイヤーとモニターが別のコンピューターで動作している場合は、GPU またはマザーボード ポートに問題があります。交換するか、サービスセンターに連絡して修理する必要がある場合があります。
GPU HDMI またはマザーボード HDMI に接続する必要がありますか?
ほとんどの CPU にはオンボード GPU が搭載されており、マザーボード HDMI を通じて動作します。外部 GPU またはグラフィックス カードをお持ちの場合は、GPU HDMI ポートに接続する必要があります。外部 GPU がオンボード GPU を引き継ぎます。したがって、モニターがどの HDMI ポートに接続されているかを確認し、それが GPU ポートであることを確認する必要があります。
一部の CPU にはオンボード GPU がありませんが、マザーボードが GPU ポートを提供しているため、ユーザーは混乱します。この場合、HDMI ワイヤーをマザーボードのディスプレイ ポートではなく GPU ポートに接続する必要もあります。
マザーボードで HDMI 出力を有効にする必要がありますか?
まれに発生しますが、UEFI または BIOS で HDMI ポートを有効または無効にするオプションが提供されている場合は、それを有効にする必要があります。コンピューターの起動時に、F2 キーまたは Del キーを押して、ディスプレイ セクションの設定を変更して、UEFI を起動する必要があります。
ほとんどの場合、Windows は外部ディスプレイやモニターを問題なく簡単に検出します。ただし、Windows の設定やドライバーによってエクスペリエンスが台無しになる場合があります。この投稿がわかりやすく、最終的に 2 台目のモニターを検出できたことを願っています。他にアイデアがありましたらお知らせください。




![Word の回復可能な署名エラー [修正]](https://rele.work/tech/hayato/wp-content/uploads/2024/11/Recoverable-Signature-error-in-Microsoft-Word.jpg)

