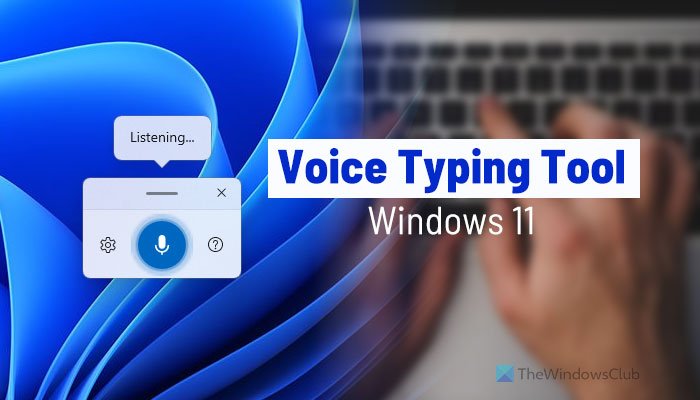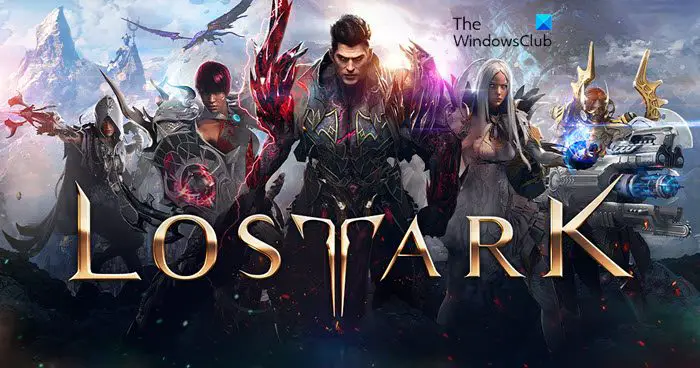セットアップ中デュアルモニター最近ではよくあることです。作業画面領域を増やしたい場合でも、単に何かを別のモニターにミラーリングしたい場合でも、Windows にはすべてが備わっています。機能が向上したことで、Windows 11そしてWindows 10, これで、使い慣れたコマンドを使用して、デュアル モニターを簡単にセットアップできるようになりました。その方法はすでに見てきましたWindows 7 でデュアル モニターをセットアップするWindows 8.1 でも。では、その方法を確認してみましょうWindows 11/10 でデュアル モニターをセットアップして使用する。場合に何ができるかについても説明します。Windows が 2 番目のモニターを検出できない。
Windows 11/10 でデュアル モニターをセットアップして使用する方法
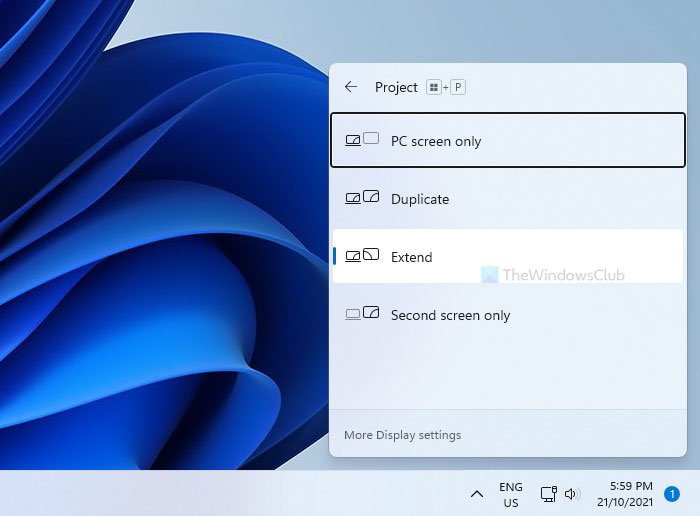
デュアル モニター設定のハードウェア要件
明らかに、追加のモニターが必要になり、それに加えて、いくつかのワイヤーとコネクターが必要になる場合があります。まず最も重要なステップは、コンピュータのポートを確認することです。ラップトップを使用している場合は、HDMI ポートが 1 つしかない場合や、まれに VGA ポートが付いている場合もあります。コンピュータを使用していて、1 台のモニタがすでに接続されている場合は、別の同様のポートを探します。機器を購入する前に、お使いのコンピューターまたはグラフィック カードがマルチ モニターをサポートしていることを確認してください。通常、VGA ポートには 3 列にいくつかの小さな穴があります。
今度は適切なワイヤーを入手します。両方のデバイス (モニターとPC) と互換性がありますHDMI、あなたは得ることができますHDMIワイヤー。通常、古いモニターは VGA とのみ互換性があるため、VGAワイヤーとHDMIからVGAへのコンバーター。モニターを接続して電源をオンにします。
2台目のモニターのセットアップ
Windows では 4 つの投影モードが利用可能です。 「」を押すだけで投影メニューを開くことができます。勝利+P' キーボードから。最初のモードは「PC画面のみ' このモードでは、セカンダリ モニターには何も表示されません。セカンダリ画面のみをオンにし、プライマリ画面をオフにするモードもあります。次に、最もよく使用される 2 つの投影モードが続きます。 '重複'モードでは、画面をそのままセカンドモニターに投影できます。
最後で最も重要なモード、「伸ばす'実際の作業領域を 2 番目のモニターまで拡張できます。デュアル モニターのセットアップは、基本的にコンピューター上でこのモードで作業することを意味します。いくつかのモニターを協力して大きな画面を作成している人を見たことがあるかもしれません。そのセットアップは、この「拡張」モードで動作することに他なりません。
Windows で 2 番目のモニターを構成する
一方、「複製」モードでは、そのような構成は必要ありません。ただし、モニターを最大限に活用するには、「拡張」モードで接続されているモニターを設定する必要があります。プライマリ モニターでデスクトップを右クリックし、[ディスプレイ設定] を選択します。設定の大部分はこのページで構成できます。まず最初に、最初のモニターに対する 2 番目のモニターの位置を定義する必要があります。たとえば、モニターをラップトップの左側に配置したので、2 番目のボックスを最初のボックスの左側にドラッグします。また、両方のモニターが同じレベルにない場合は、高さを調整することもできます。
両方のモニターの設定は個別に構成できます。モニターの解像度、スケール レイアウトなどを変更できます。また、プライマリ モニターを変更することもできます。
Windows 11 でプライマリ モニターを変更する
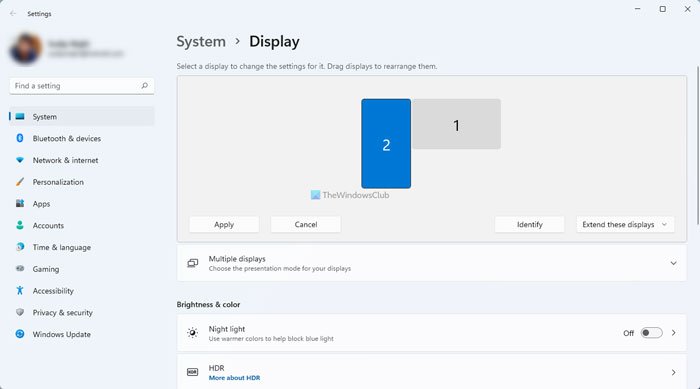
Windows 11 でプライマリ モニターを変更するには、目的のモニターに関連付けられた番号を選択し、マルチディスプレイセクションを選択して展開し、チェックマークを付けますこれをメインディスプレイにしますチェックボックス。
Windows 11 の 2 台目またはすべてのディスプレイでタスクバーを表示または非表示にする
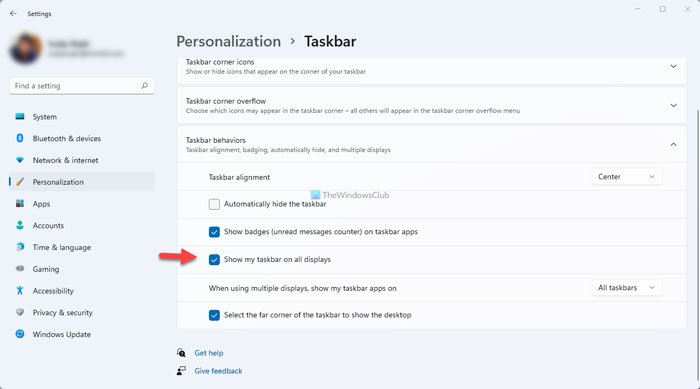
タスクバー関連の設定をいくつか変更できます。 2 台目またはすべてのディスプレイでタスクバーを表示または非表示にするには、ウィン+アイWindows の設定を開いて、パーソナル設定 > タスクバー。ここで、タスクバーの動作セクションをクリックして展開します。
Windows 11 で 1 つまたは複数のディスプレイに壁紙を設定する
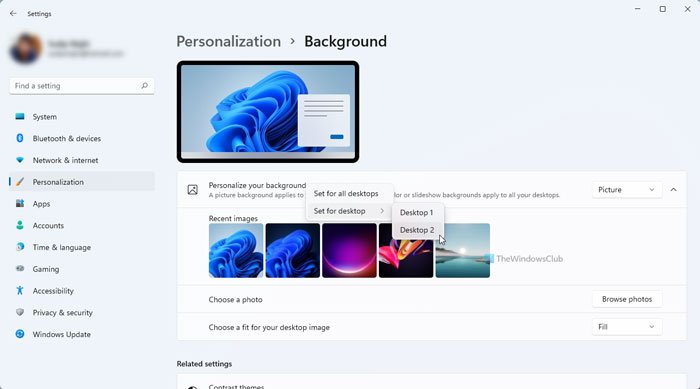
壁紙関連の設定もカスタマイズできます。両方のディスプレイに合わせて壁紙を引き伸ばすことができます。または、同じ壁紙を両方の画面にミラーリングすることもできます。さらに、両方の画面にまったく異なる壁紙を設定することもできます。 Windows 11 を使用している場合は、次の場所にアクセスする必要があります。パーソナライゼーション > 背景。次に、壁紙を右クリックして、すべてのデスクトップに設定複数のディスプレイに 1 つの壁紙を設定するオプション。
Windows 10 でプライマリ モニターを変更する
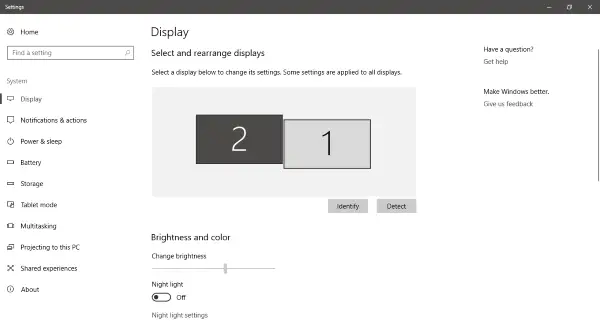
Windows 10 でプライマリ モニターを変更するには、そのモニターに対応する番号を選択し、下にスクロールして ['これをメインディスプレイにしてください」。通常、プライマリ モニターは、詳細の大部分を表示し、プライマリ デスクトップをホストします。タスクバーは両方のモニターで利用できますが、プライマリモニターの方が機能的でアクセスしやすいです。
Windows 10 の 2 台目またはすべてのディスプレイでタスクバーを表示または非表示にする
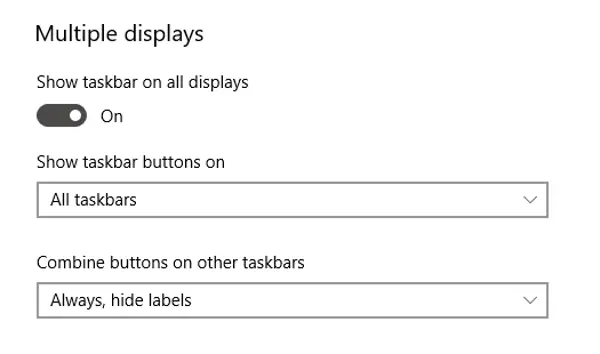
Windows 10 では、タスクバーを右クリックして「」を選択します。タスクバー設定」。下にスクロールして「」を見つけますマルチディスプレイ'。ここでは、タスク バーをセカンダリ ディスプレイに表示するかどうか、タスク バー ボタンを表示する場所、ボタンとラベルを組み合わせるタイミングなど、いくつかのタスク バー関連の設定を変更できます。
すべてのディスプレイにタスクバーを表示したい場合は、チェックボックスをオンにする必要があります。すべてのディスプレイにタスクバーを表示するチェックボックス。
を拡張することもできます。複数のディスプレイを使用している場合、タスクバー アプリを表示しますドロップダウン リストから次のオプションを選択します。
- すべてのタスクバー
- メインタスクバーとウィンドウが開いているタスクバー
- ウィンドウが開いているタスクバー
Windows 10 で 1 つまたは複数のディスプレイに壁紙を設定する
Windows 10 では、デスクトップを右クリックして「」を選択します。パーソナライズ」。適用する壁紙を参照します。サムネイルを右クリックして、この壁紙を適用するモニターを選択します。
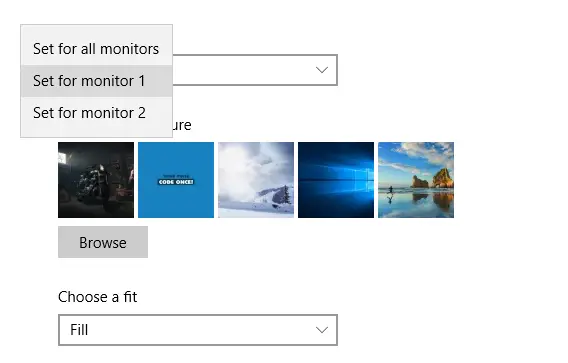
ただし、別のモニターに別の壁紙を設定したい場合は、デスクトップ用に設定>デスクトップ1またはデスクトップ 2または他の番号。両方のモニターに 1 つの壁紙を表示したい場合は、高品質のワイド壁紙を用意してください。幅広の壁紙はマルチディスプレイ用に特別に設計されており、異常な伸びや品質の歪みを生じることなく貼り付けることができます。また、見た目もとても美しいです。
注記: 複数のモニターを接続すると、タスクバーのプロパティに新しいオプションが提供されます。このオプションを構成するには、タスクバーを右クリックし、「プロパティ」を選択します。一番下に向かって、マルチディスプレイでは、タスクバーをプライマリ モニターに表示するか、すべてのモニターに表示するかを選択できます。ドロップダウン メニューからタスク バー ボタンを表示する場所を構成することもできます。
マルチモニター外部ツール
Windows 自体にはさまざまなカスタマイズが用意されていますが、デュアル モニターを使用するとさらに多くのことが可能になります。このセットアップにさらに多くの機能を追加できるフリーウェアがたくさんあります。最近、私たちがカバーしたのは、デュアルモニターツール。これは、あちこちでいくつかのことを制御できるフリーウェアです。画面間でのマウスの動きを制限できます。または、ホットキーを作成して、モニター間でウィンドウを瞬時に移動することもできます。さらに、スナップショットを撮ったり、独自のマジック コマンドを作成したり、モニターの切り替えなどの特定の操作を実行したりすることもできます。
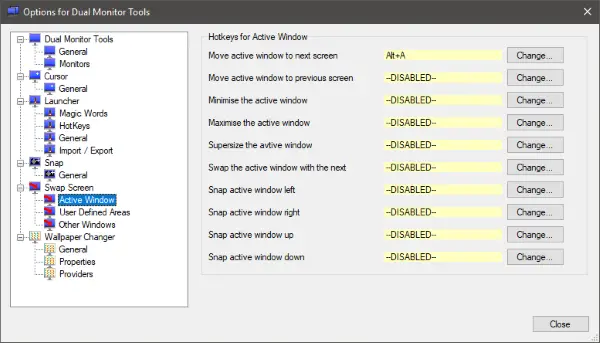
という別のツールがありますデュアルディスプレイマウスマネージャーこれは、画面間のマウスの動きをカスタマイズするように設計されています。ニーズに合った他のツールもインターネット上でたくさん見つかります。
関連している:Windows ラップトップに 3 つのモニターをセットアップする方法。
Windows が 2 番目のモニターを検出できない
この投稿を参照してくださいWindows が 2 番目のモニターを検出できない。この投稿が役に立たない場合は、次のページを開いてくださいデバイスマネージャーそしてあなたのディスプレイアダプタードライバー。黄色の感嘆符が表示されている場合は、それを右クリックして、ロールバックにドライバーをロールバックします。そのオプションが利用できない場合は、選択してくださいアップデート。
Windows 11 はデュアル モニターをサポートしていますか?
はい、Windows 11 は Windows 10 と同様のデュアル モニターをサポートしています。Windows 11 でデュアル モニターを構成するためのオプションのセットはほぼ同じです。たとえば、モニターを拡張するか、モニターを複製するかなどを選択できます。 、さまざまな壁紙を設定したり、タスクバーを表示または非表示にしたりできます。
読む:複数のモニターを使用するとコンピュータの速度が遅くなりますか??
Windows 11 でプライマリ モニターを変更するにはどうすればよいですか?
Windows 11 でプライマリ モニターを変更するには、Win+I キーを押して Windows の設定を開き、次のページに移動する必要があります。システム > ディスプレイ。次に、プライマリ モニターとして設定したいディスプレイを選択します。その後、展開しますマルチディスプレイセクションにチェックを入れますこれをメインディスプレイにしますチェックボックス。
Windows 11/10 でデュアル モニターを設定する際の参考になれば幸いです。すでに述べたように、Windows 11/10 ではデュアル モニターのサポートが強化されました。このセットアップは、いつでもどこでも使用できます。
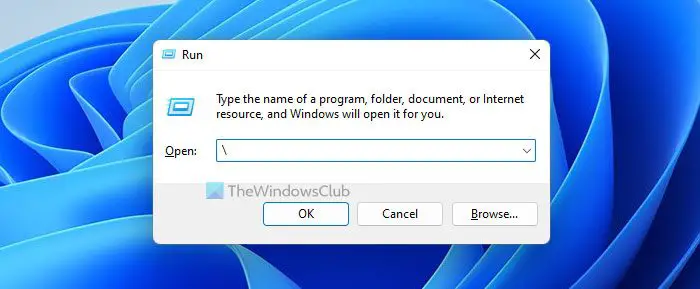
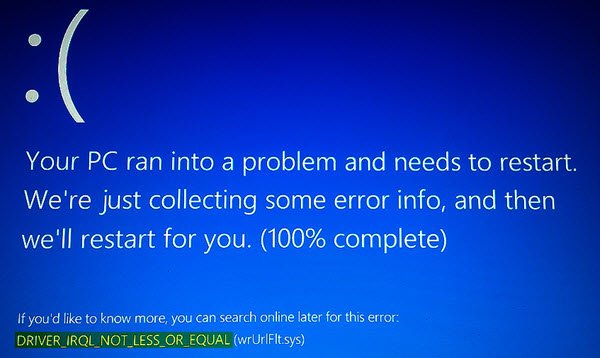
![Microsoft Edge ブラウザーで [コレクション] ボタンを表示または非表示にする方法](https://rele.work/tech/hayato/wp-content/uploads/2020/07/Show-or-hide-Collections-button-in-Edge.png)