以前に Windows 11/10/8/7 の新しい Run コマンドについてブログを書き、その実行方法についても説明しました。独自の実行コマンドを作成するWindows 11/10/8/7/Vista用。 Windows の実行プロンプトは Windows オペレーティング システムに含まれる優れた機能の 1 つであるため、このユーティリティを利用してさまざまな操作を行うことができます。ここでは、Windows コンピューターで使用できる便利なコマンドのいくつかについて説明しました。
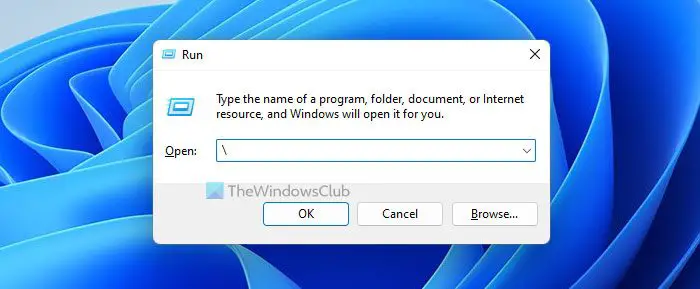
マニアックな Windows Run コマンド
のコマンドの実行Windows では、Windows のタスクまたはプロセスを実行できます。 Windows XP ではその使用法が非常に一般的でしたが、それ以降の Windows バージョンでは、Windows の検索ボックスが [ファイル名を指定して実行] ボックスとしても機能するため、その重要性は少し減りました。それでも、多くのパワー ユーザーは、「実行」ダイアログボックス。
ここでは、あまり知られていない、しかし聞いたことのないようなマニアックな Run コマンドを 3 つ紹介します。
まず、 を押して「実行」ボックスを開きます。勝利+Rキー。
1. システムドライブを開くには、単に「」と入力します。\」と入力して「OK」をクリックします。
2. ユーザー名のフォルダーを開くには、「」と入力します。。」と入力して「OK」をクリックします。
3. ユーザー フォルダーを開くには、「」と入力します。..」と入力して「OK」をクリックします。
コマンド プロンプトのリストを取得するにはどうすればよいですか?
コマンド プロンプトで使用できるすべてのコマンドのリストを取得したい場合は、単純なコマンドを使用する必要があります。そのためには、コマンド プロンプトを開き、次のように入力します。ヘルプ指示。スタンドアロンのコマンド プロンプトを使用する場合でも、Windows ターミナルのコマンド プロンプト インスタンスを使用する場合でも、プロセスは同じです。
Run コマンドからシステム情報を取得するにはどうすればよいですか?
Run コマンドからシステム情報を取得するには、msinfo32指示。このコマンドは 2 つの方法で使用できます。まず、 を押します。勝利+Rをクリックして「実行」プロンプトを開き、コマンドを入力します。次に、コマンド プロンプトを開いて同じコマンドを入力します。双方向に開くシステム情報PC のパネル。
他にもそのようなものがあれば、ぜひ共有してください。






