を使用して、コマンドの実行Windows では、特定の定義済みコマンドを使用してアプリケーションを開くことができます。実際、Windows 11/10/8/7 では、[スタート] メニューの検索ボックス自体が [ファイル名を指定して実行] ボックスとして機能します。
アプリケーションの名前を入力する場合は、次のように言います。究極の Windows 微調整ツール(うわー) スタート ボックスでアプリを検索し、結果に表示します。 Enter キーを押すとアプリが開きます。しかし、それを入力すると、走る箱は開きません。
このヒントを活用すると、Windows の [ファイル名を指定して実行] ボックスから任意のソフトウェアやアプリケーションを開くことができます。つまり、独自のカスタム RUN コマンドを作成できます。
Windows で RUN コマンドを作成する
Windows OS で独自の Run コマンドを作成するには 4 つの方法があります。
- ショートカットの作成
- レジストリの編集
- サードパーティ製アプリの使用
- 環境変数の編集。
1]ショートカットの作成
アプリケーションまたはプログラムのショートカットを作成します。次のように名前を変更します。うわーをクリックし、このショートカットを Windows フォルダーに配置します。
今すぐ入力してくださいうわー[スタート] 検索ボックスに入力して Enter キーを押すと、Ultimate Windows Tweaker が起動します。再確認するには、「実行」ボックスの種類を開きます。ああ、そしてEnterを押します。調整ツールが開きました。
フォルダーでも試してみましたが、うまくいきました。よく使うフォルダーのショートカットを作成し、名前を変更しましたf1そしてショートカットを Windows フォルダーに保存しました。タイピングf1[検索の開始] ボックスまたは [ファイル名を指定して実行] ボックスをクリックすると、フォルダーが開きます。
2] レジストリの編集
開ける登録編集次のキーに移動します。
HKEY_LOCAL_MACHINE\SOFTWARE\Microsoft\Windows\CurrentVersion\App Paths
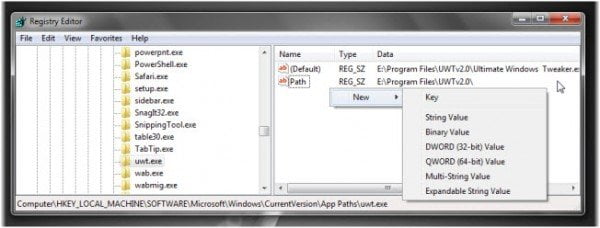
左側のパネルで、このツールのパスキーを押して、「新規」>「キー」を選択します。という名前を付けますうわー。EXE(私が使っているのはUWT例として)。ファイルの種類を追加することを忘れないでください。
次に、右側のパネルで「デフォルトの文字列値」をダブルクリックし、「値」と開いたボックスに実行可能ファイルのパスを入力します。
E:\Program Files\UWTv2.0\Ultimate Windows Tweaker.exe
私の Windows OS は E ドライブにインストールされています。したがって、ここでは「E」と表示されます。
再び右側の空の場所で右クリックし、[新規] > [文字列値] を選択します。キーに次の名前を付けますパス。ダブルクリックして、フォルダー パスとして値を指定します。この例では:
E:\Program Files\UWTv2.0\
出口登録編集。
今すぐ入力してくださいうわーt[検索開始] ボックス (または [ファイル名を指定して実行] ボックス) に入力して Enter キーを押すと、Tweaker が起動します。この方法で任意の種類のファイルを開始できます。
TechnixUpdate.com は、さらに 2 つの方法を提案してくれました。
3] AddToRunと呼ばれるサードパーティのポータブルアプリを使用します
AddToRun は無料で使用できるユーティリティで、[スタート] メニューの [ファイル名を指定して実行] プロンプト (Window キー + R を押すと開きます) から任意のファイルやアプリケーションを実行したり開いたりすることができます。
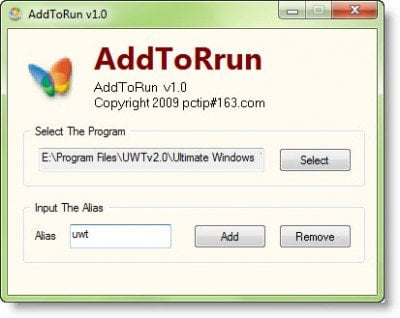
それは非常に簡単で使いやすいインターフェイスを使用すると、ファイルまたはアプリケーションのショートカットを選択し、実行プロンプトからアプリケーションを実行できるエイリアスまたはフレンドリ名を定義できます。
4] 環境変数を編集する
システムドライブを開き、次のような名前のフォルダーを作成します。E:\。
次に、「この PC」フォルダーを右クリックして、そのプロパティを開きます。
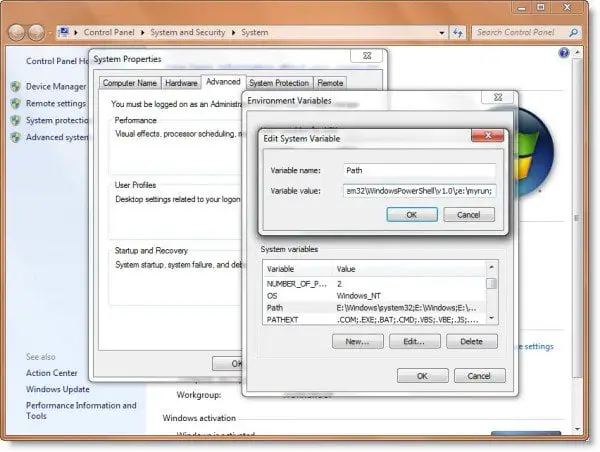
「高度なシステム保護」を選択し、「環境変数」をクリックします。下半分にある「」をダブルクリックします。パス' システム変数。
変数値の最後に次を追加します。
;e:\myrun;
Windows が起動している場合は、C' ドライブ、必ず書き込んでくださいcの代わりにe。
「OK」をクリックします。出口。
次に、任意のアプリケーションへのショートカットを作成し、短くて簡単な名前を付けます。スタートボックスから実行できるようになります。
このヒントを使用して作業を完了できることを願っています。
について読む:システムおよびユーザー環境変数のパス。





