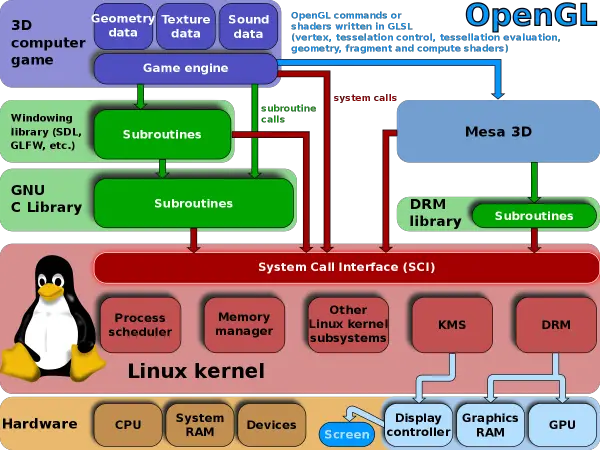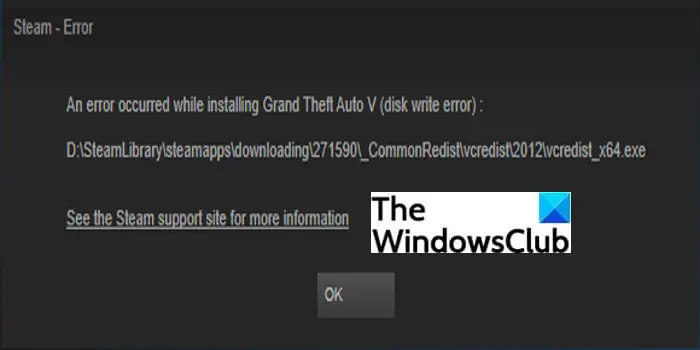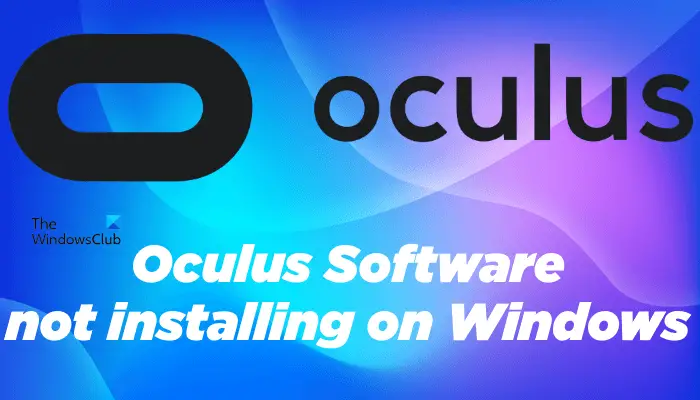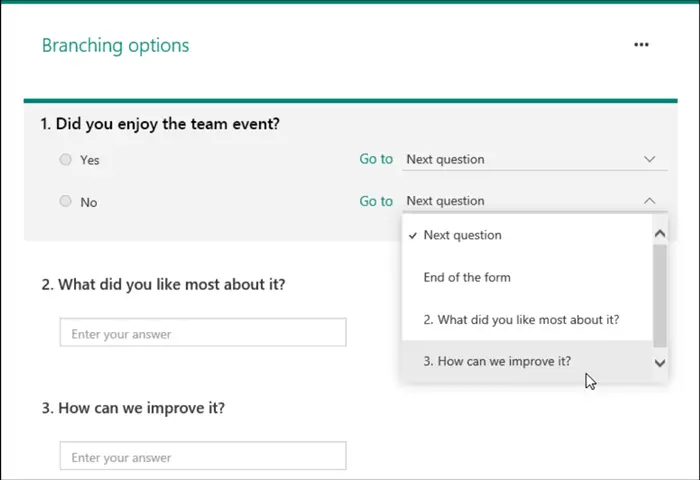デュアルディスプレイマウスマネージャー境界付近でマウスの動きを遅くすることで、複数のモニター間のマウスの動きを制御および設定できます。 Windows 11/10/8 では、次のことが可能になります。モニターとデュアルスクリーンのオプションを拡張する。
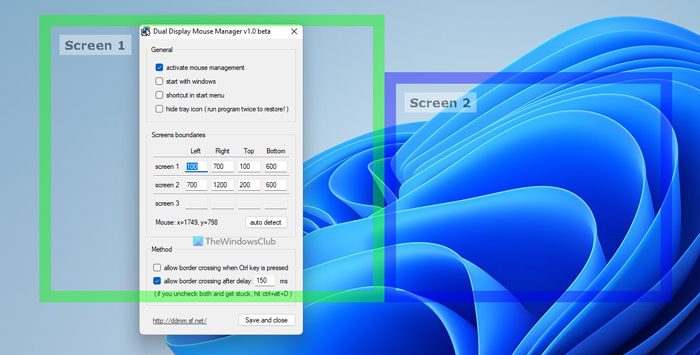
Windows 11/10用デュアルディスプレイマウスマネージャー
デュアルディスプレイマウスマネージャー便利な機能が追加されています。複数のモニター間の遷移点でポインターの速度が遅くなります。ホームページのアニメーションを見てアイデアを理解してください。
デュアル ディスプレイまたは複数のモニターを使用する人のために特別に作られています。
これにより、マウスがある画面から別の画面に簡単に移動することがなくなり、ホットキーを使用してディスプレイ間でマウス ポインタをテレポートできるようになります。
訪問してくださいホームページ詳細を読んでフリーウェアをダウンロードしてください。
マルチモニターを使用する場合は間違いなく必須です。
Windows 11/10 のデュアル モニターでマウスの動きを変更するにはどうすればよいですか?
Windows 11 または Windows 10 のデュアル モニターでマウスの動きを変更するには、上記のアプリを使用できます。これはデュアル ディスプレイ マウス マネージャーと呼ばれるもので、好みの使い方に設定するのに役立ちます。オプションはそれほど多くありませんが、必要なものだけが含まれています。
マウスを画面にジャンプさせるにはどうすればよいですか?
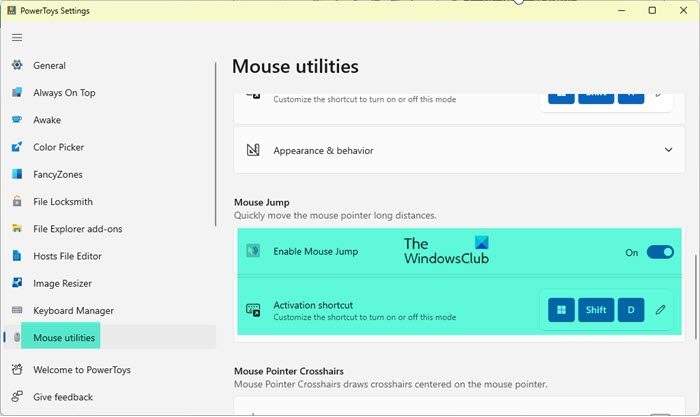
PowerToys のマウス ジャンプ機能を使用すると、単一の画面上または複数の画面上でマウス ポインタを長距離にすばやく移動できます。 PowerToys > Mouse Utilities でこの設定を有効にします。ここで Win+Shift+D を押すと、PowerToys は画面全体のスクリーンショットを小さい形式で表示します。このスクリーンショットの任意の場所をクリックすると、マウス ポインタがその場所に即座に移動します。これは、デュアルまたは複数のモニター設定でも同様に機能します。
3 つのモニターでマウスの動きを変更するにはどうすればよいですか?
デュアル モニター設定でもトリプル モニター設定でも、デュアル ディスプレイ マウス マネージャー アプリを使用できます。 Windows 11、Windows 10、Windows 8/8.1、および Windows 7 と互換性があります。このガイドを参照して、要件に応じて設定する方法を学ぶことができます。