マイクロソフト 365そしてGoogle ワークスペースユーザーに最も簡単なストレージ機能を提供します。 Microsoft 365 がもたらすものOneDriveそして、Google Workspace が提供するのは、Googleドライブ。これらのストレージ アプリは両方ともクラウドベースであり、ドキュメント リポジトリのように機能します。
OneDrive は、組織で一元的に使用してファイルやフォルダーを共有し、必要に応じてドキュメントを共同で作業することができます。 Microsoft スイートが付属しています。 Google ドライブは、ユーザーが個人の Google ドライブにデータを保存できるクラウドベースのソフトウェア ツールです。エンドユーザーは、必要に応じて他のユーザーとファイルを共有し、リアルタイムで作業することもできます。
クラウドベースのサービスがユーザーにさまざまな機能を提供するため、ユーザーまたは組織が 1 つのクラウドベースのストレージの使用を開始し、何らかの理由で別のクラウドベースのストレージに移行することを決定するときが来るかもしれません。大量のデータの場合、プロセスは負担になる可能性があり、すべてのデータが 2 つのクラウド サービス間で安全に移行されるようにする必要があります。
ユーザーは、OneDrive と Google Drive の間でコンテンツを移行する最適な方法を見つけることで、最小限の労力で正しく移行できるようになります。したがって、これらのクラウドベースのサービス間でコンテンツを移行するさまざまな方法を見てみましょう。
OneDrive から Google Drive にファイルを移動する方法
OneDrive から Google Drive にデータを転送するには、さまざまな方法があります。それらは次のとおりです。
- OneDrive からデータをダウンロードし、Google ドライブにアップロードする
- ドラッグ アンド ドロップ方法を使用してファイルを転送する
- サードパーティのアプリまたはサービスを使用する
- Google ドライブの組み込みツールを使用してデータを転送する
これらの方法をさらに詳しく見てみましょう。
1] OneDriveからデータをダウンロードし、Google Driveにアップロードする
OneDrive の公式 Web サイトにアクセスします。
OneDrive アカウントからダウンロードするファイルを選択し、Google ドライブに移動します。クリックダウンロードそしてプロセスが完了するまで待ちます。
Google ドライブ アカウントにサインインします。の横にある逆三角形の記号をクリックします。私のドライブを選択します。ファイルをアップロードする必要に応じてタブをクリックし、OneDrive からダウンロードしたファイルを Google ドライブにアップロードします。
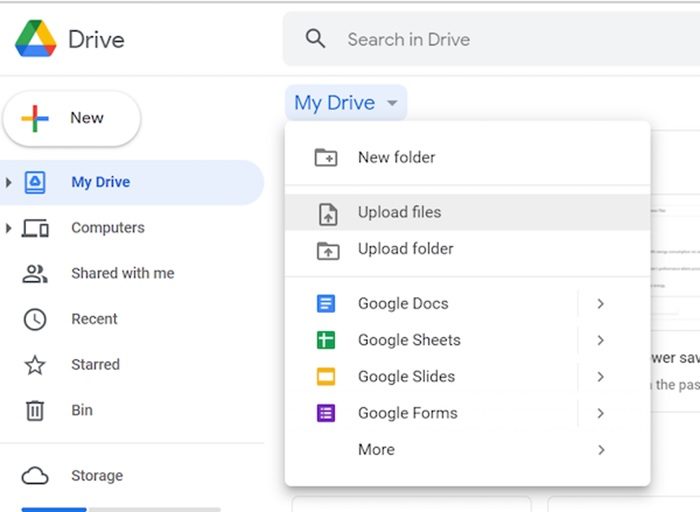
このオプションは、転送するファイルの数が比較的少ない場合に便利です。
ファイルが多数ある場合、この方法にはいくつかの欠陥があります。ファイルは圧縮された zip フォルダーにダウンロードされます。アップロードする前にファイルを手動で解凍する必要があり、時間がかかる場合があります。
ファイルのアップロード中に、Google ドライブのアップロード状況を確認してください。ネットワークが不良であるとプロセスが停止する可能性があり、プロセスの再起動が必要になる場合があります。
2] ドラッグ&ドロップでファイルを転送する
Windows デスクトップに OneDrive をセットアップします。 Windows ユーザーは、自分のコンピューター上で OneDrive を見つけてログインできます。
ブラウザにアクセスし、Google ドライブ アカウントにログインします。
OneDrive から Google Drive に移動する必要があるデータを選択します。これらのファイル/フォルダーを OneDrive から Google Drive にドラッグ アンド ドロップできるようになりました。プロセスが完了すると、同じ内容のプロンプトがユーザーに表示されます。
この方法はユーザーフレンドリーですが、それでも時間がかかります。
3] サードパーティのアプリまたはサービスを使用する
さまざまなサードパーティ サービスは、クラウド コンテンツを 1 か所に集中化するのに役立ちます。また、クラウドベースのストレージ サービス間でコンテンツを簡単に移行するのにも役立ちます。必要なのは、それぞれのサードパーティ サービスでアカウントを作成し、各クラウドベースのストレージ サービスを順番に追加して同期することだけです。これにより、これらのサービス間でファイルを簡単かつ迅速に管理および転送できるようになります。これらのサービスは無料ではありませんが、このプロセスにかかる時間を節約できます。このようなサードパーティのアプリまたはサービスの例は次のとおりです。
- マルチクラウド
- クラウドフューズ
- エアエクスプローラー
4] Googleドライブ内蔵ツールを使用してデータを転送する
ユーザーが Google ドライブからデータを転送したい場合、最も一般的な方法は、ファイルをそれぞれの場所にダウンロードしてアップロードすることです。追加の方法として、Google ドライブの共有機能を使用してファイルを転送することもできます。これは、以下の手順を使用して実行されます。
1] Googleドライブから移動したいファイル/フォルダーをクリックします。
2] ファイルを共有するには、共有メニューからのオプション。フォルダーを共有するには、フォルダーの小さな三角形をクリックしてから、共有。フォルダーを右クリックして、共有ボタン。
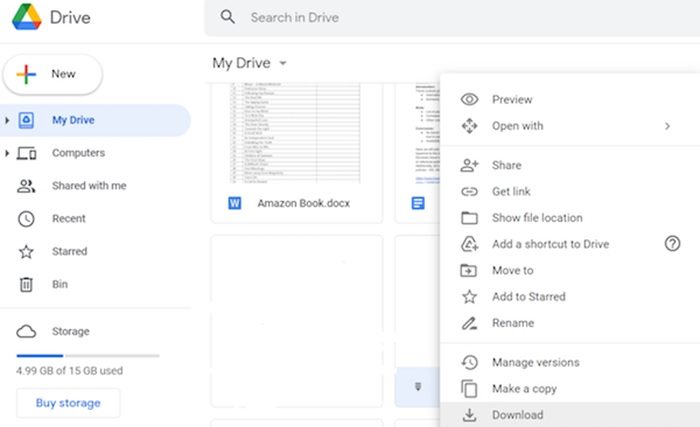
3] 指定したファイル/フォルダーを共有するためのメール アドレスを入力します。指定された電子メールがファイル/フォルダーを表示するための招待状を受信すると、データは私と共有しましたにシフトすることができます私のドライブセクション。
結論
最後に、ユーザーは、あるクラウドベースのストレージ サービスから別のクラウドベースのストレージ サービスにデータを安全に転送することを目的としています。上記の手順がお役に立てば幸いです。ご質問がございましたら、お知らせください。
OneDrive から Google Drive に写真を転送するにはどうすればよいですか?
写真を OneDrive から Google ドライブに簡単に移動できます。次の手順に従います。
- OneDrive から写真をダウンロードする
- それらの写真を Google ドライブにアップロードする
場所を設定するときに、Google ドライブ内に OneDrive フォルダーを追加することもできます。同期後は、PC から OneDrive を切断しても、ファイルは Google ドライブ上に残ります。少し複雑なので、以下の提案に従ってください。
1] OneDrive から写真をダウンロードします。
OneDrive から写真をダウンロードするには、PC で OneDrive にログインします。次に、「写真」アルバムを選択します。 「ダウンロード」をクリックします。アルバムは ZIP 形式で PC にダウンロードされます。ダウンロードしたフォルダーを右クリックして選択し、解凍します。抽出する。
2] これらの写真を Google ドライブにアップロードします。
Google ドライブ アカウントにログインし、クリックします。新しい、その後フォルダ。新しく作成したフォルダーの名前を変更します。今すぐクリックしてくださいフォルダーのアップロードをクリックし、OneDrive 写真を含む抽出フォルダーを選択します。
OneDrive と Google Drive を統合することはできますか?
はい、OneDrive と Google Drive を統合することができます。これら 2 つのドライブを結合すると、1 つのドライブからファイルをダウンロードして別のドライブにアップロードする手間を省くことができます。これを行うには、クラウド同期アイコン。次に、ソースとして Google Drive を選択し、宛先として OneDrive を選択します。をクリックしてください今すぐ同期Google ドライブから OneDrive に同期します。ドライブを同期するとは、Google ドライブ上のファイルに変更を加えると、その変更が OneDrive 上の同じファイルに自動的に適用されることを意味します。






