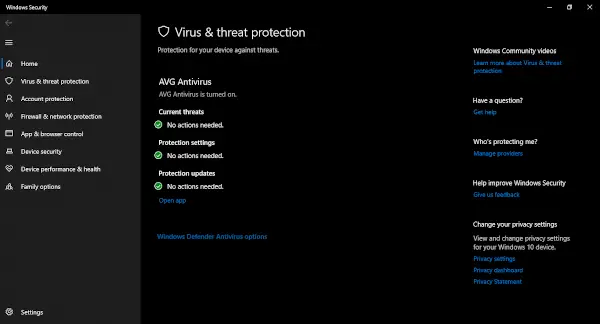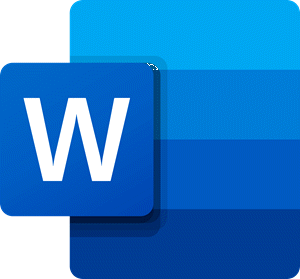あなたがラップトップに複数の画面を追加するのが好きなオタクなら、この記事はあなたのためです。この記事では、次のガイドを紹介します。3 Windows ラップトップでのモニターのセットアップ。

ラップトップに 3 つまたは複数のモニターを接続できますか?
ラップトップが 3 つのモニターをサポートできるかどうかを確認できます。 3 台のモニターを接続するのは、思っているほど簡単ではありません。一部のコンピューターでは 3 モニターをサポートしていません。コンピューターが複数のモニターを処理できるかどうかは、使用しているポートの種類によって異なります。 VGA、DVI、HDMI、USB C などの複数のモニター ポートが利用可能ですが、一度に 3 台のモニターを実行したい場合は、少なくとも 3 つのビデオ ポートがあることを確認する必要があります。
ただし、ほとんどのラップトップにはすべてのポートが搭載されているわけではなく、目的の構成に応じて、USB C または HDMI の 1 つ、または 2 つのポートが搭載されています。ただし、これは 3 モニターのセットアップができないという意味ではなく、外部ハードウェアを購入する必要があるだけです。 3 台のモニターを同時に接続するためにラップトップ用に購入できるものが 3 つあります。彼らです。
- 外部ドッキングステーション
- USB - HDMIアダプター
- 外付けマルチディスプレイアダプター
それぞれについてお話しましょう。
1] 外部ドッキングステーションの使用

外部ドッキング ステーションは、3 台のモニターすべてを一度に接続できるワンストップ ショップです。コンピューターに接続する USB ケーブルが 1 本あり、3 台のモニターすべてをドッキング ステーションの利用可能なポートに接続できます。すっきりとしたセットアップで、大量のケーブルを用意する必要はありません。
ただし、それほど安価ではありません。通常、価格は約 150 米ドルで、Amazon またはその他の電子機器販売業者から購入できます。
ここでの唯一の注意点は、通常、ファンが付属していないことです。そのため、かなり高温になり、パフォーマンスが低下する可能性があります。
2] USB - HDMI アダプターの使用

外部ドキュメントに 150 ドルを費やしたくない場合は、USB - HDMI アダプターを入手できます。 USB 経由でコンピュータに接続したり、HDMI ポート経由でモニターに接続したりできます。ただし、ゲーマーである場合、またはビデオや写真の編集などグラフィックスを多用する作業を行う場合、これは最適な解決策ではありません。専用のグラフィックス カードがないため、エクスペリエンスが十分ではありません。
3] 外付けマルチディスプレイアダプターを使用する
あなたがゲーマーであれば、これが最良の選択肢です。外部マルチディスプレイ アダプターはどこからでも 150 ドルで入手でき、すぐに使用できます。ポートを該当する場所に接続し、以下で説明する手順を実行するだけで、3 台のモニターで構成されるシンプルなセットアップが完了します。
上記のデバイスのいずれかを入手したら、セットアップに接続するための適切なケーブルを入手する必要があります。必要な作業がすべて完了したら、ここで説明する手順を確認できます。
Windows ラップトップに 3 つのモニターをセットアップする方法

必要なハードウェアを集めたら、3 つのモニターのセットアップを作成します。私たちは見てきましたWindows でデュアル モニターをセットアップする方法– 次に、Windows ラップトップで 3 モニター セットアップを作成する方法を見てみましょう。
- 開ける設定による勝利+私。
- クリックシステムにいることを確認してください画面タブ。
- 次にクリックします検出する。
- 配置できるモニターが 3 つ表示されます。
- そこから、モニターを任意の順序で配置できます。
並べ替えた後、クリックする必要があります適用する。モニターの位置を確認したい場合は、クリックしてください。識別する。
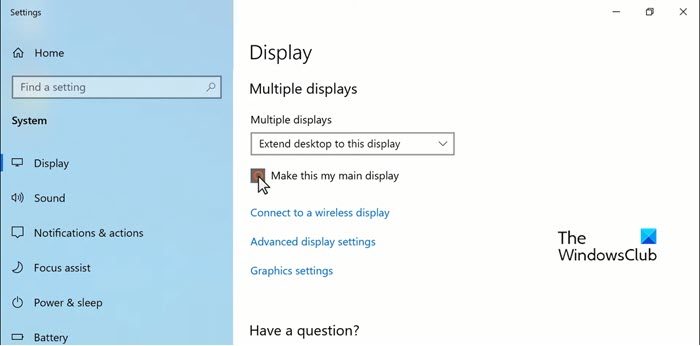
モニターをプライマリにしたい場合は、下にスクロールしてチェックを入れてください。「これをメインディスプレイにします」。
画面の解像度や向きを変更することもできます。スケールとレイアウト。
それでおしまい!
Windows 11/10 は 3 つのモニターをサポートできますか?
はい、Windows 11/10 には、1 台、2 台、3 台、またはそれ以上のモニターをサポートするための機能と設定がいくつかあります。サードパーティ製ソフトウェアを使用する必要はありません。
次を読む: