Windows アプリまたはプログラムを開いたときに、マルチモニター設定の別のモニターまたは間違ったモニターで開く場合、この投稿は問題の解決に役立ちます。 2 つ以上のモニターがある場合、同じガイドを使用して、特定のモニターでプログラムを強制的に開くことができます。
Windows 11/10の特定のモニターでプログラムを開く
マルチモニター設定の問題で、Windows 11/10 が間違ったモニターでアプリを開かないようにし、Windows 11/10 の特定のモニターでアプリが開くようにするには、次の提案に従ってください。
- アプリを目的のモニターに移動します
- サイズ変更メソッドを使用する
- メインディスプレイの設定
Windows が間違ったモニターでアプリを開く
1] アプリを目的のモニターに移動します
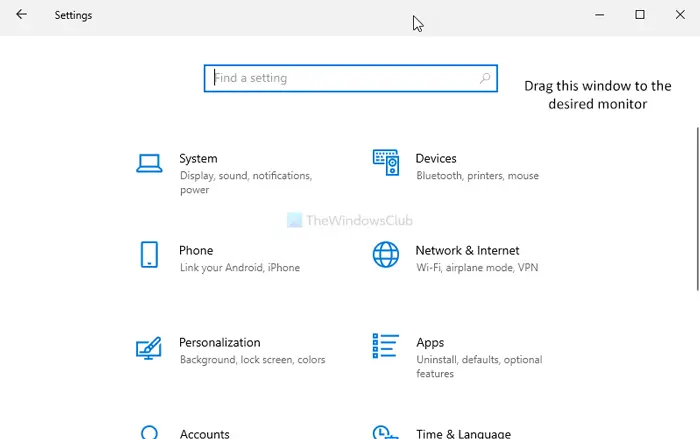
これはおそらく、特定のモニターでアプリを強制的に開く最も簡単な方法です。モニターが 2 台または 3 台であっても、任意の数であっても、任意のアプリのデフォルト ディスプレイを仮想的に設定できます。サードパーティのプログラムまたは内蔵アプリの場合があります。
これを行うには、まずコンピュータでアプリを開きます。次に、それを開きたいモニターにドラッグまたは移動します。その後、 をクリックしてアプリを閉じます。近いまたは赤い十字ボタン。
それ以降は、常に最後に開いたモニターで開きます。ただし、それが機能しない場合は、2 番目の方法を試してみることをお勧めします。
2] サイズ変更方法を使用する
場合によっては、PC がモニター間の移動を検出できないことがあります (非常に珍しいケースです)。そうなると、アプリは常に同じモニターで開くことになります。
この問題を解決するには、コンピューターでアプリを開いてウィンドウのサイズを変更します。いかなる方法でも最大化または最小化されていないことを確認してください。
その後、ウィンドウを開きたい別のモニターに移動します。
次に、サイズを変更したり最大化したりせずに、アプリのウィンドウを閉じます。その後、目的のモニターで問題なくプログラムを開くことができます。
場合によっては、プログラムがプライマリ モニターまたはセカンダリ モニターで開くことができるかどうかを判断します。 (たとえば) アプリが常に左側のモニターではなく右側のモニターで開いていると考えられ、別の方法で開きたい場合は、正しいモニターをメイン ディスプレイとして設定する必要があります。
3]メインディスプレイの設定
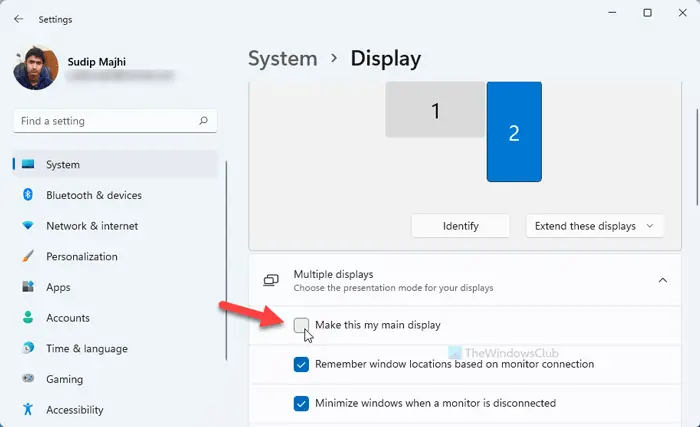
メインディスプレイを設定するにはWindows 11、次の手順に従います。
- プレスウィン+アイにWindows 11の設定を開く。
- に行くシステムそして、画面右側のメニュー。
- プライマリ ディスプレイまたはメイン ディスプレイとして設定するモニターを選択します。
- を展開します。マルチディスプレイセクション。
- にチェックを入れますこれをメインディスプレイにしますチェックボックス。
使用している場合Windows 10、次の手順に従います。
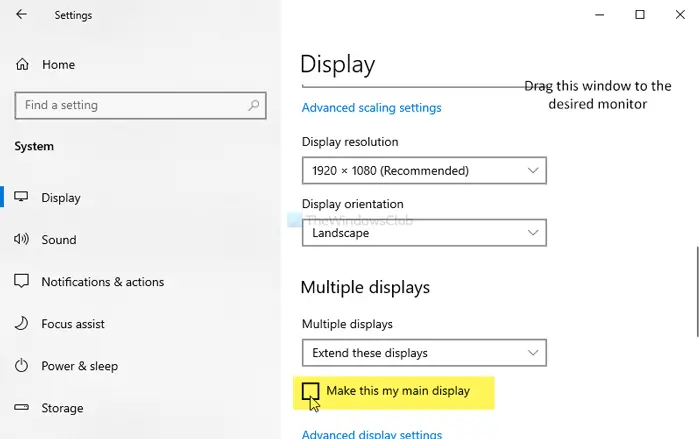
Win+I を押して、コンピュータの Windows 設定を開きます。その後、次の場所に移動しますシステム > ディスプレイ。をクリックしてください識別するボタンを押して表示番号を見つけます。
選択したら、チェックを入れますこれをメインディスプレイにしますボタン。
次回からはメインディスプレイでアプリが開くようになります。
この提案は、プログラムがメイン ディスプレイで開くように設定されている場合にのみ機能します。
ヒント:WinKey+Shift+左/右開いているウィンドウを同じ相対位置にある別のモニターに移動します。
お役に立てば幸いです。
プライマリ モニターでプログラムを強制的に開くにはどうすればよいですか?
プライマリ モニターでプログラムを強制的に開くには、Windows 11/10 に 3 つのオプションが組み込まれています。アプリを目的のモニターに移動してウィンドウを閉じることができます。場合によっては、Windows 11/10 では、閉じたウィンドウが開きます。 2 番目に、上で説明したサイズ変更方法を使用できます。第三に、要件に応じてメイン ディスプレイを設定できます。
プログラムを常に特定のモニターで開くようにするにはどうすればよいですか?
現時点では、Windows 11/10 にはユーザー向けのそのような機能はありません。ただし、DisplayFusion など、マルチモニター設定の使用中にさまざまな状況で役立つサードパーティ ソフトウェアがいくつかあります。特定のモニターでアプリを開く場合でも、1 台のモニターでアプリを開く場合でも、このようなツールを使用してすべてを行うことができます。






