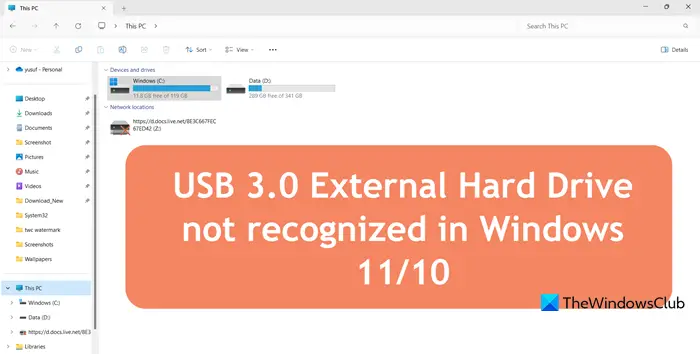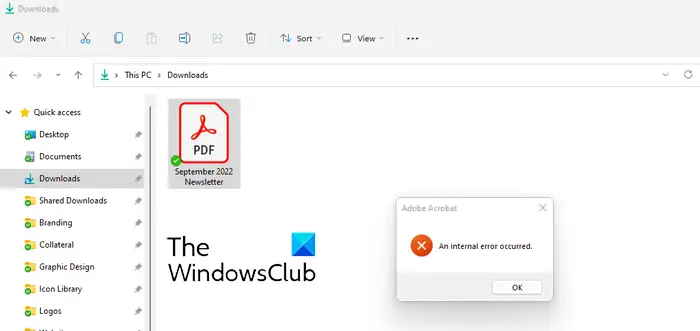スタート メニューは、Windows 11/10 の最も重要な UI 要素の 1 つです。最近、Microsoft は新しい機能を追加し、スタート メニューを何度か再設計しました。専門家が Windows で複数のモニターを使用することは非常に一般的です。この記事では、スタートメニューを2台目のモニターに移動する方法を説明します。
スタートメニューを2台目のモニターに移動
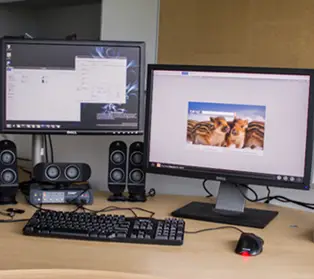
Windows 11/10 でこれを行う簡単な方法が 2 つあります。
- タスクバーのロックを解除してドラッグします
- 設定の変更 – このデバイスをプライマリ モニターとして使用します。
これを行う方法を詳しく見てみましょう。
複数のディスプレイを使用すると、画面のスペースが向上するだけでなく、生産性の向上にも役立ちます。タスクバーとスタート メニューは通常、元のモニターにのみ存在します。ほとんどの場合、スタート メニューをセカンダリ ディスプレイに移動すると役に立ちます。これは、タスクを分離し、異なるタスクに個別のモニターを使用するのに役立ちます。スタート メニューを 2 番目のモニターに移動するための最良の方法をいくつか確認してください。
1] タスクバーのロックを解除してドラッグします
これはより簡単な方法の 1 つです。それもかなり効果的です。この方法に欠けているのは、高度な機能です。
以下の手順に従って、スタート メニューのロックを解除し、2 番目の画面に転送します。
- タスクバーをクリックしてタスクバーのロックを解除します。
- タスクバーの設定メニューでチェックを外しますタスクバーをロックする特徴
- タスクバーが解放され、移動できるようになりました。
- スタート メニューを一番奥の隅に押して、スタート メニューを他のディスプレイに転送します
- キーボードを使用してスタートメニューを 2 番目のモニターに転送する
- Windowsキーを押してスタートメニューを開きます
- Esc キーを押してスタート メニューを閉じます
- コントロールがタスクバーに戻ります
- Alt キーと Space キーを同時に押して、タスクバーのコンテキスト メニューを開きます
注記:Windows 11 では、Windows の設定を使用してタスクバーをロックするオプションはありません。そのため、以下で説明する 2 番目の方法に従う必要があります。
2] 設定の変更 - このデバイスをプライマリ モニターとして使用します
Windows 11
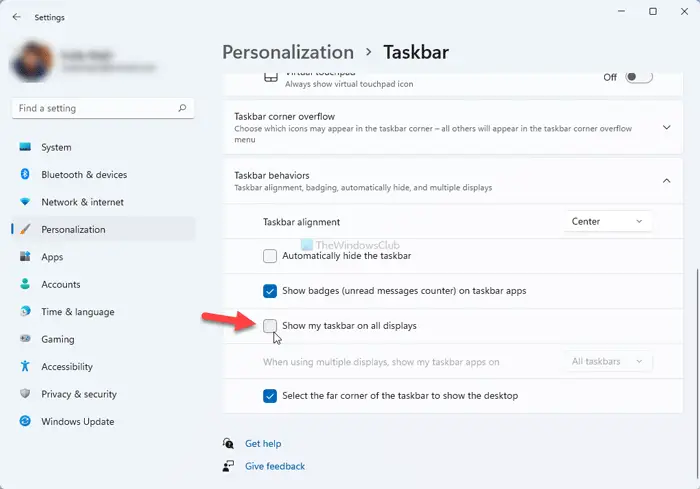
Windows 11 を使用している場合は、次の手順に従います。
- Win+I を押して Windows の設定を開きます。
- [システム] > [ディスプレイ] に移動します。
- タスクバーを表示したいモニターを選択します。
- 「複数のディスプレイ」セクションを展開します。
- 「これをメインディスプレイにする」チェックボックスにチェックを入れます。
- [個人用設定] > [タスクバー] に移動します。
- 「タスクバーの動作」セクションを展開します。
- [すべてのディスプレイにタスクバーを表示する] チェックボックスのチェックを外します。
ただし、Windows 10 を使用している場合は、次の手順に従ってください。
Windows 10
タスク バーが間違ったモニターに自動的に移動する場合、またはプログラム ウィンドウがタスク バーと同じモニターで起動しない場合は、このトラブルシューティング方法を使用できます。
- 「スタート」をクリックし、「ファイル名を指定して実行」をクリックします。
- タイプデスク.cplそして「OK」をクリックします。
- または、デスクトップを右クリックして選択することもできます。画面解像度ドロップダウンから。
- プライマリ モニターとして使用するモニターをクリックします。
- 今すぐ選択してくださいこれをメインディスプレイにしますチェックボックス。
- 次に、選択する必要がありますデスクトップを表示からの 1 のみ複数のディスプレイのドロップダウンメニュー。
- 選択変更を維持します。
- 選択これらのディスプレイを拡張しますからのマルチディスプレイドロップダウン メニューをクリックし、適用する。
- クリック変更を保持するポップアップダイアログボックスが表示されたとき。
ヒント: 使用できますウルトラモンスマート タスクバー: すべてのモニターにタスクバーを追加します。
ドラッグせずに 2 番目のモニターに何かを移動するにはどうすればよいですか?
ウィンドウをドラッグせずに 2 番目のモニターに移動するには、1 つのモニターを無効にして、[n] のみに表示オプション。開始するには、を押してくださいウィン+アイをクリックして Windows の設定を開きます。次に、に行きますシステム > ディスプレイをクリックして、ウィンドウを表示するモニターを選択します。をクリックしてくださいこれらのディスプレイを拡張しますオプションを選択して、2のみに表示または1 のみ表示オプション。
Windows 11 でタスクバーを 2 番目のモニターに移動するにはどうすればよいですか?
Windows 11/10でタスクバーを2番目のモニターに移動するには、すべてのディスプレイにタスクバーを表示する設定を変更し、プライマリ モニターを正しく選択してください。どちらも上で説明したとおりで、Windows の設定を使用して行うことができます。この記事を読んで、Windows 11/10でタスクバーをセカンドディスプレイに移動。
上記の手順に従って Move Start を実行できましたか?以下のコメント欄であなたの経験についてお知らせください。

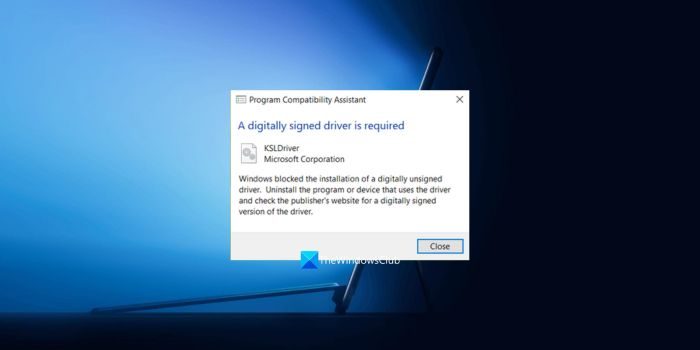
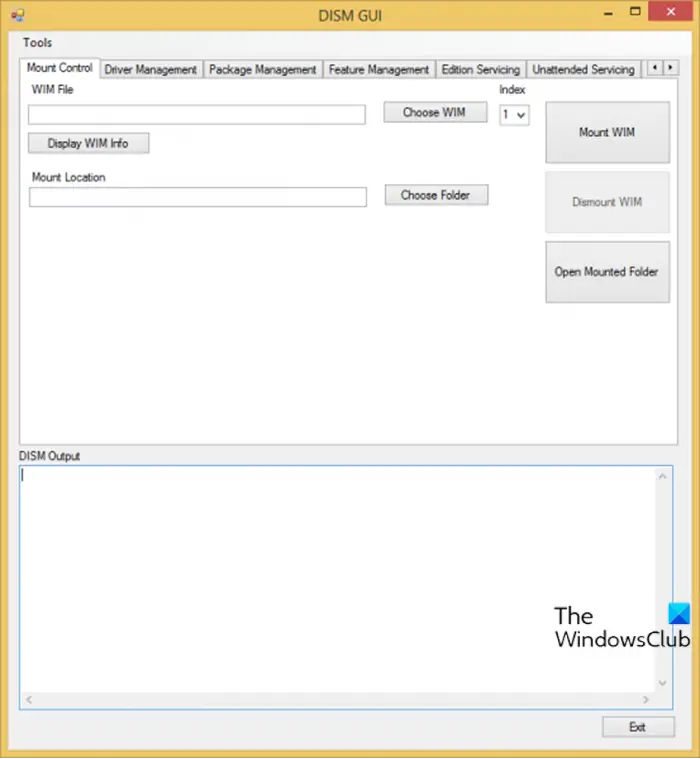
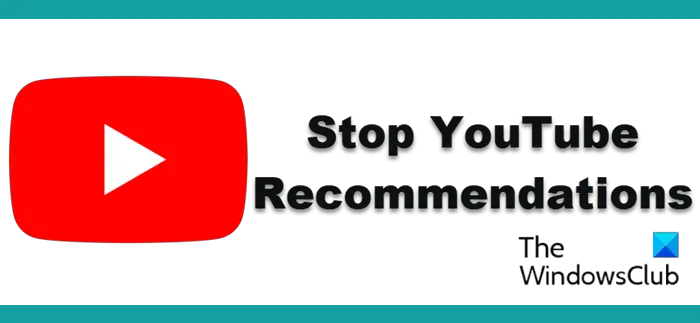
![Windows 11/10 で SD カードがフォーマットされない [修正]](https://rele.work/tech/hayato/wp-content/uploads/2021/12/SD-Card-wont-Format.png)