マルチモニターのセットアップは至福です。プロフェッショナルの仕事と生産性の向上に役立ちます。過去数年間にわたり、Windows は最高のマルチモニター機能の 1 つを提供することに成功しました。ユーザーは追加のモニターを接続し、両方のディスプレイで作業にシームレスにアクセスできます。これは、グラフィック デザイナー、ゲーマー、およびより大きな画面領域を必要とするその他の専門家にとって特に便利です。

Windows 11 でタスクバーを 2 番目のモニターに移動する
私たちのほとんどにとって最大の煩わしさは、両方のディスプレイでタスクバーがデフォルトでオンになっていることです。このデフォルトの配置では、セカンダリ ディスプレイが乱雑になる可能性があります。この記事では、Windows 11/10のセカンドモニターでタスクバーを移動(コピーではなく)する方法を説明します。以下に詳しく説明する手順に従ってください。
Windows 11
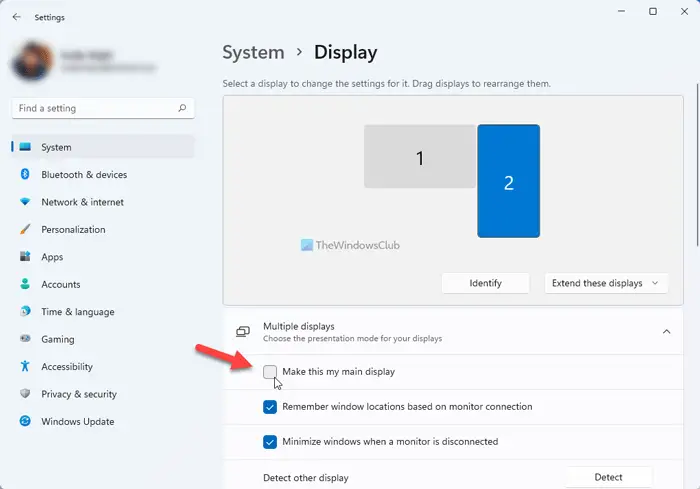
タスクバーを 2 番目のモニターに移動するにはWindows 11、次の手順に従います。
- Win+I を押して Windows の設定を開きます。
- [システム] > [ディスプレイ] に移動します。
- Windows の設定パネルで 2 番目のモニターを選択します。
- を展開します。マルチディスプレイセクション。
- にチェックを入れますこれをメインディスプレイにしますチェックボックス。
注記:参考までに、両方のモニターにタスクバーを表示できます。そのためには、タスクバーを右クリックして、タスクバーの設定オプション。その後、タスクバーの動作オプションを選択してチェックを入れますすべてのディスプレイにタスクバーを表示するチェックボックス。
Windows 10
Windows 10ユーザーは次の手順を実行できます。
- タスクバーを右クリックします。 「タスクバーをロックする」のチェックを外します。
- タスクバーをクリックしたままにします。それを 2 番目のモニターにドラッグすると、出来上がりです。
- タスクバーを配置したい場所でマウスボタンをクリックします
- 「タスクバーのロック」を右クリックしてタスクバーをロックします。
関連している:セカンドディスプレイでWindowsタスクバーを無効にする方法。
詳細オプション
ありがたいことに、Windows 11/10 には、マルチモニター エクスペリエンスを微調整するための高度なオプションも多数用意されています。たとえば、アクティブな画面にのみタスク バーを表示するか、他のタスク バーのボタンを組み合わせるかを選択できます。さまざまなバリエーションを試して、最適なものを使用することをお勧めします。さらに、タスクバーをあるディスプレイから別のディスプレイに移動することもできます。
関連している: 方法複数のモニターにわたってタスクバーを表示するWindows 11で。
タスクバーは Windows UI の非常に重要な部分です。ここで、お気に入りのアプリを固定したり、カレンダーを管理したり、タスク バー ボタンをグループ化したりできます。 Windows 10 では、タスク バーをロックしたり、デスクトップ/タブレット モードでタスク バーを非表示にしたり、ピーク機能を使用したりすることもできます。
読む: スマート タスクバーは、複数のディスプレイを管理するための無料のデュアルまたはマルチ モニター ソフトウェアです。
Windows 11 でタスクバーを 2 番目のモニターに移動するにはどうすればよいですか?
Windows 11 または Windows 10 でタスクバーをセカンド モニターに移動するには、プライマリ モニターを変更する必要があります。そのために、Windowsの設定を開くそしてに行きますシステム > ディスプレイ。次に、2 番目のモニターを選択し、マルチディスプレイセクションにチェックを入れますこれをメインディスプレイにしますチェックボックス。その後、2 番目のモニターにタスクバーが表示されます。
タスクバーをプライマリ モニターに移動するにはどうすればよいですか?
タスクバーをプライマリ モニターに移動するか、プライマリ モニターにのみタスク バーを表示するには、Windows の設定パネルに含まれる設定を無効にする必要があります。そのためには、Windows の設定を開いて、パーソナル設定 > タスクバー。を展開します。タスクバーの動作オプションからチェックマークを外しますすべてのディスプレイにタスクバーを表示するチェックボックス。現在、タスクバーはプライマリ モニター上でのみ表示されます。






