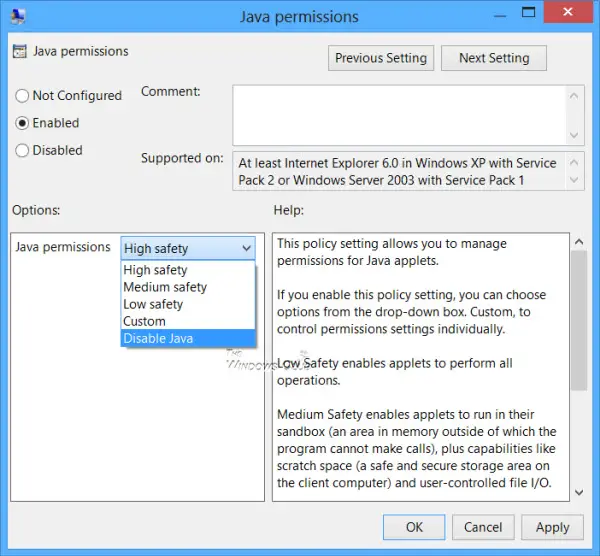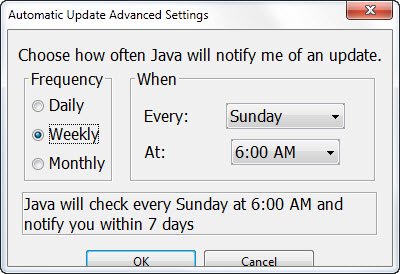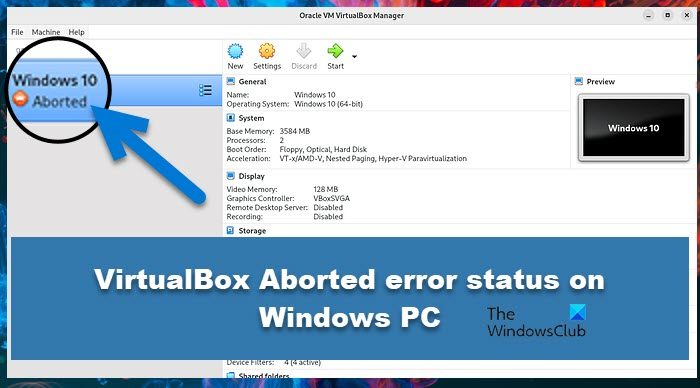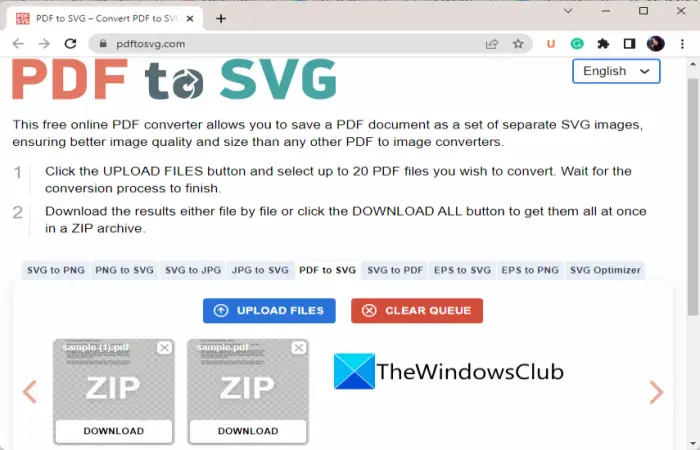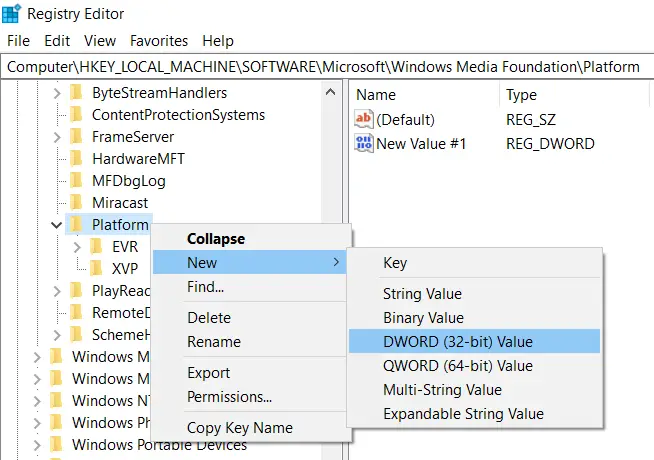デュアル モニターをセットアップしていて、通常は何かを表示するために 2 番目の画面を使用しますか?何かをプレゼンテーションする場合、タスクバーはまったく不要であり、必要ありません。通常コンピュータを使用していて、セカンド スクリーンにタスク バーを表示したくない場合でも、この投稿ではそうする方法を説明しました。 Windows にはこの機能が組み込まれており、コンピュータに接続されているセカンド スクリーンまたはプロジェクターのタスクバーを無効にすることができます。この投稿ではその方法を説明します2番目のモニターからタスクバーを非表示にするか削除しますWindows 11/10の場合。これは、複数のディスプレイまたはプロジェクターを使用する場合に役立つヒントです。
セカンド ディスプレイの Windows タスクバーを無効にする
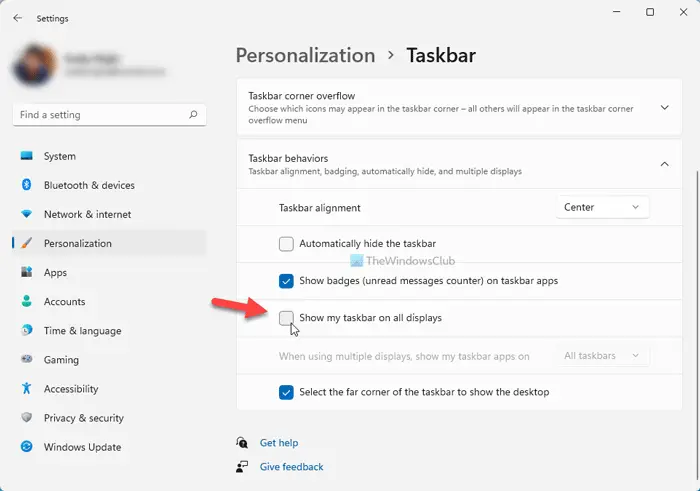
2 台目のディスプレイで Windows タスクバーを無効にするにはWindows 11、次の手順に従います。
- Win+I を押して Windows の設定を開きます。
- 「個人用設定」タブに移動します。
- タスクバーメニューを選択します。
- 「タスクバーの動作」セクションを展開します。
- [すべてのディスプレイにタスクバーを表示する] チェックボックスのチェックを外します。
ただし、使用している場合は、Windows 10、次の手順に従います。
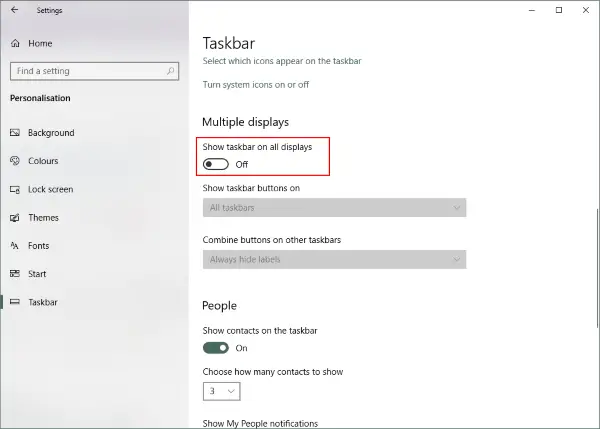
このプロセスは非常に簡単で、1 分以内に 2 番目の画面のタスクバーを削除できます。次の手順に従うだけです。
- 開ける設定そしてに行きます
- をクリックしてくださいタスクバー左側のメニューから。
- 下にスクロールして見つけます複数のディスプレイ
- 次に、次のトグルをオフにします。すべてのディスプレイにタスクバーを表示します。
これで完了です。これを実行すると、すべてのセカンダリ ディスプレイでタスク バーが無効になります。これらの設定は、2 番目の画面を実行している場合にのみ機能することに注意してください。拡張されたモード。あなたがその中にいるなら、重複モードでは、この設定は機能しませんが、タスクバーを次のように設定できます。自動非表示表示されないようにします。
読む: 方法タスクバーを 2 番目のモニターに移動Windows 上で。
どの画面がプライマリで、どの画面がセカンダリであるかを特定できない場合は、次の手順を実行できます。
- 開ける設定そしてに行きますシステム。
- 現在オープン中画面左側のメニューから。
- これで、セットアップの必要に応じて、目的のディスプレイを選択し、それをプライマリ ディスプレイにすることができます。
これはすべて、2 番目のモニターで Windows タスクバーを無効にすることでした。手順はシンプルで一目瞭然です。
2 番目の画面でタスクバーを無効にすることには、独自の特典があります。プレゼンテーションに 2 番目の画面を使用する場合に最適なセットアップです。
Windows 上の 2 台目のモニターでタスクバーを非表示にするにはどうすればよいですか?
Windows 11 で 2 番目のモニターのタスクバーを非表示にするには、Windows の設定を開いて、次のページに移動する必要があります。パーソナル設定 > タスクバー。その後、タスクバーの動作それを拡張するオプション。次に、チェックマークを削除します。すべてのディスプレイにタスクバーを表示するチェックボックス。
2 番目のモニターでタスクバーをオンにするにはどうすればよいですか?
2 番目のモニターでタスクバーをオンにするには、タスクバー設定。そのためには、タスクバーを右クリックして、タスクバーの設定コンテキスト メニューからオプションを選択します。ここには、と呼ばれるセクションがありますタスクバーの動作。すべてのオプションを展開するには、それをクリックする必要があります。ここから、チェックを入れますすべてのディスプレイにタスクバーを表示するチェックボックス。
関連している: 方法複数のモニターにわたってタスクバーを表示するWindows 11の場合。