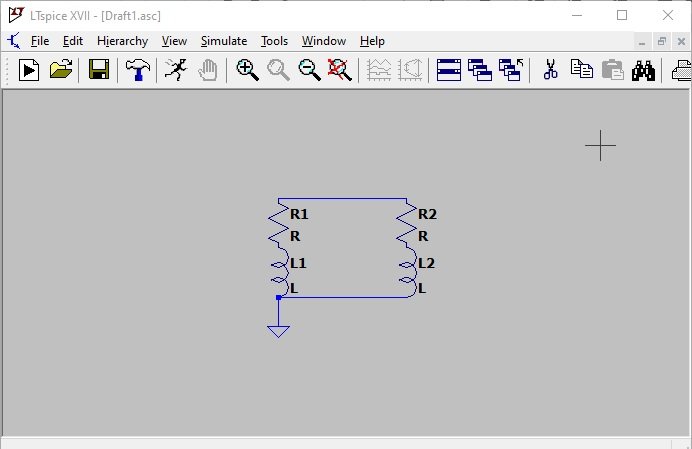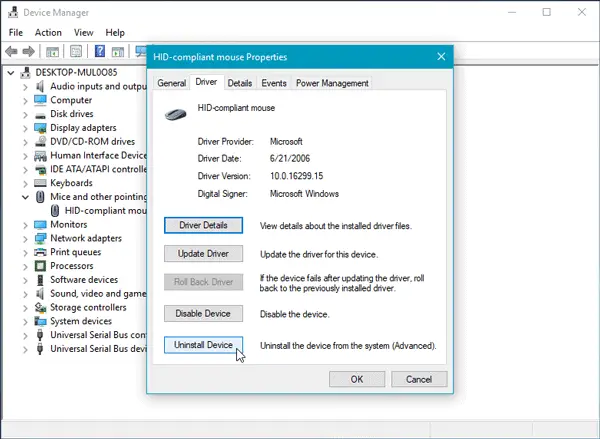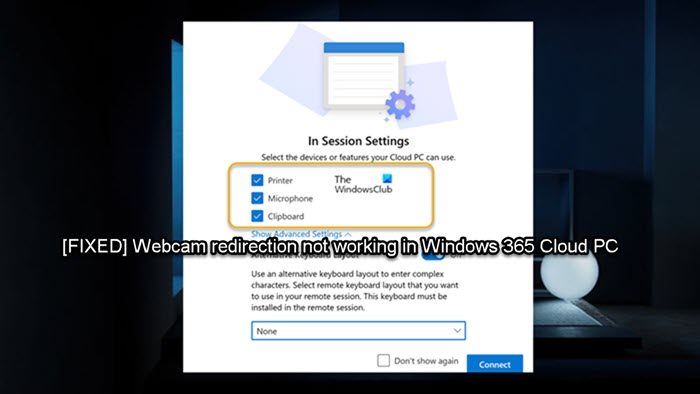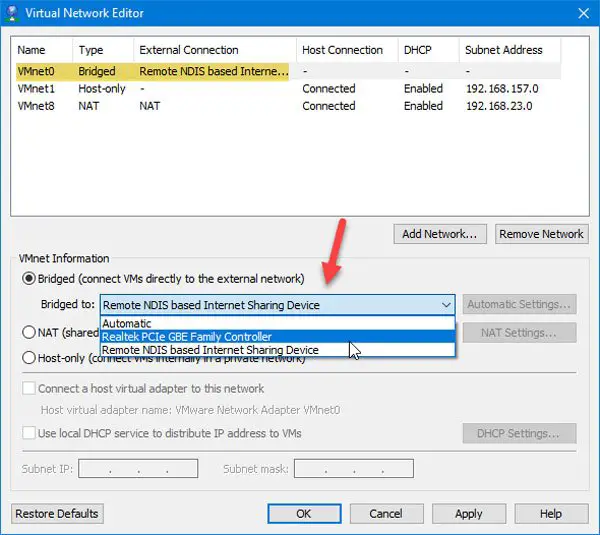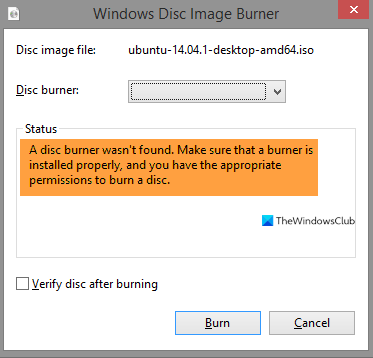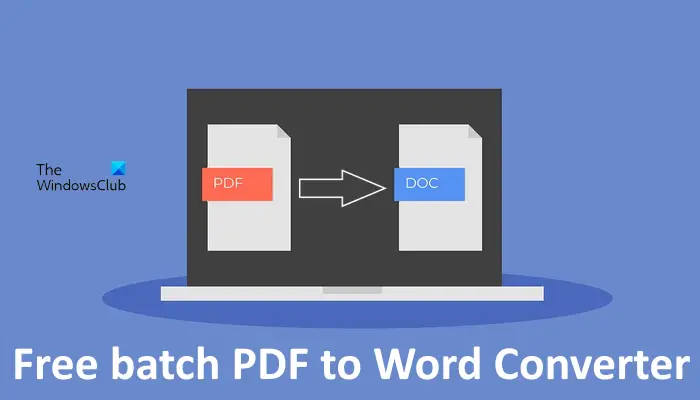Windows コンピュータの Web カメラではあらゆる種類のエラーが発生しやすく、その 1 つは、Web カメラがオフになってから再びオンになることです。 Web カメラは広範囲に使用されており、ほとんどの人のデスクトップ設定に不可欠な部分であるため、このエラーに対処できることが重要です。このエラーは、コンピュータへのマルウェアの侵入、システム ドライバの破損または古いことが原因で発生する可能性があります。今日は、この問題を修正する方法について説明します。ウェブカメラがオフになったりオンになったりするWindows 11/10の問題。
ウェブカメラがオフになったり、再びオンになったりする
この記事で説明する回避策を実行する前に、カメラがコンピュータに直接接続されていることを確認したり、カメラがデフォルトのビデオとして設定されていないか確認したりするなど、ユーザーが実行できる対策がいくつかあります。 ' ストリーミングアクティビティのオプション。
- Windows、ドライバー、BIOS のアップデートを確認する
- カメラのUSBポートの省電力を無効にする
- カメラアプリをリセット/再インストールする
- カメラへのアクセスを無効にする
- レジストリ エディターで変更を加える
Windows で Web カメラのちらつきを防ぐ方法
1] Windows、ドライバー、BIOS のアップデートを確認する
これはかなり初歩的なことです。 Windows や BIOS などの古い必須ユーティリティでは、互換性がないためにこのような問題が発生する可能性があります。その場合は、アップデートしてくださいWindows OS、ドライバー、 そしてBIOS問題の修正に役立ちます。
システム設定にアクセスし、[更新とセキュリティ] 内で保留中の更新があるかどうかを確認します。また、すべてのオプションのアップデートを最新の状態にあることを確認する必要があります。すべてのアップデートをインストールした後、問題が解決されたかどうかを確認してください。
関連している:ウェブカメラがフリーズまたはクラッシュし続ける。
2] カメラのUSBポートの省電力を無効にする
非アクティブ時に Web カメラをシャットダウンするように設定している場合、このような問題が続く可能性があります。を無効にする省電力モードあなたのカメラがこの問題を解決するのに役立ちます。
Windows + 「X」キーの組み合わせを使用してクイック アクセス メニューを開き、提供されるオプションのリストから [デバイス マネージャー] を選択します。
ユニバーサル シリアル バス コントローラー (USB) を見つけて展開し、カメラが接続されている USB ポートを右クリックします。それぞれのポートを順番に無効にすることで、そのポートが何であるかを確認/検証できます。
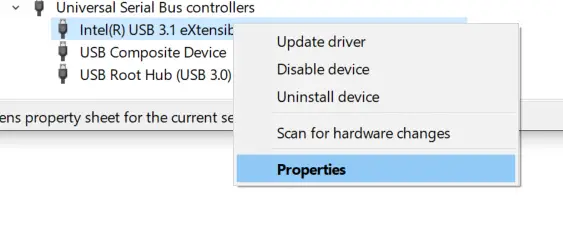
プロパティを開き、[電源管理]タブに移動します。
ここで、「」のチェックを外します。電力を節約するためにコンピューターがこのデバイスをオフにできるようにします' 設定を選択し、これらの設定を保存します。
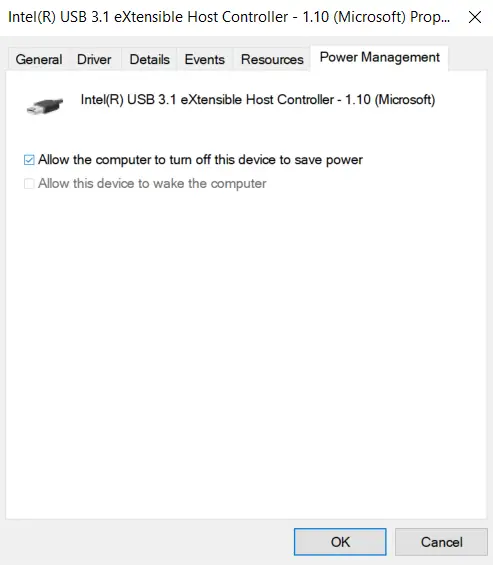
前述の変更を適用した後、PC を再起動し、問題が解決したかどうかを確認します。
関連している:ノートパソコンのカメラまたはウェブカメラが動作しない。
3] カメラアプリをリセット/再インストールする
Windows 11
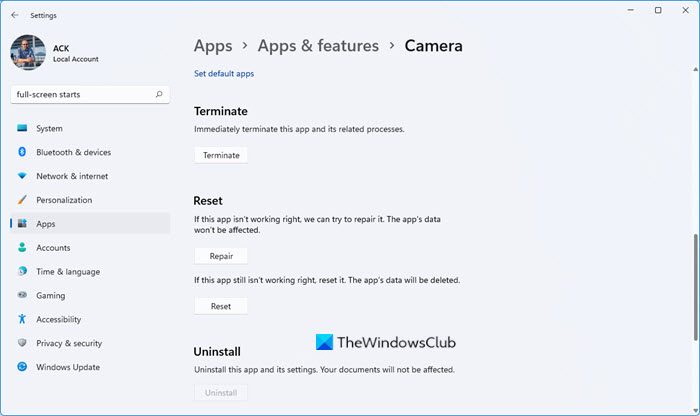
Windows 11 でカメラ アプリをリセットするには、[設定] > [アプリ] > [アプリと機能] > [カメラ アプリを探す] > [詳細オプション] > [修復] または [リセット] を押します。
Windows 10
アプリをデフォルト構成にリセットするには、アプリ設定を利用します。タスクバーの検索ペインでそれらを検索します。
ここで少し下にスクロールし、「リセット」ボタンをクリックします。
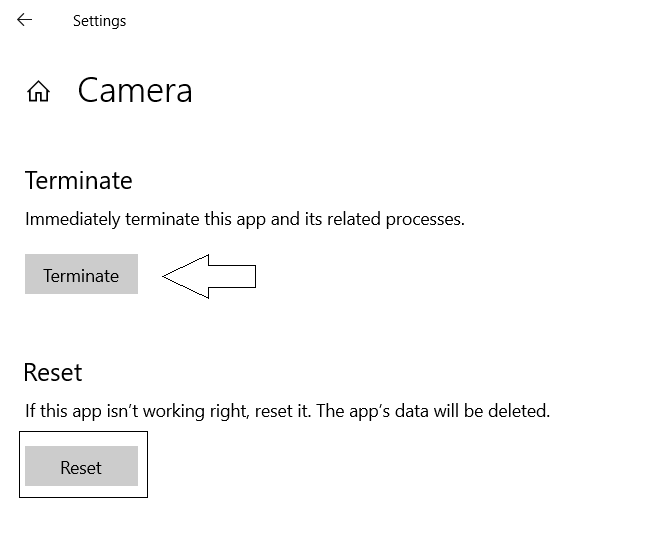
Windows PowerShell の使用
これで問題が解決しない場合は、カメラ アプリを再インストールしてみてください。カメラ アプリは他のアプリとは異なりアンインストールできないため、Windows PowerShell を使用する必要があります。カメラ アプリをアンインストールするには、次の手順に従ってください。
タスクバーの検索ウィンドウで Windows PowerShell を検索し、[管理者として実行] を選択します。
次のコード行を貼り付けて実行し、カメラ アプリを削除します。
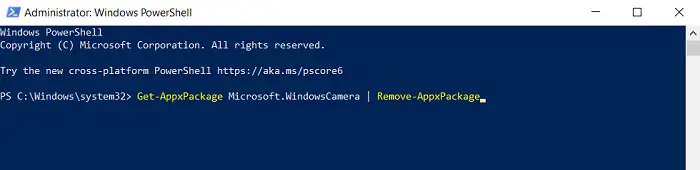
Get-AppxPackage Microsoft.WindowsCamera | Remove-AppxPackage
カメラ アプリが正常にアンインストールされたら、PC を再起動し、Microsoft Store にアクセスしてダウンロードし直すことができます。
修理: Windows での Web カメラの黒い画面の問題
4] カメラへのアクセスを無効にする
カメラ アプリが他のシステム プロセスによって使用されていることが原因でこのエラーが発生した場合、できることはカメラへのアクセスを無効にすることです。これを行うには、以下の手順に従う必要があります。
Windows 11
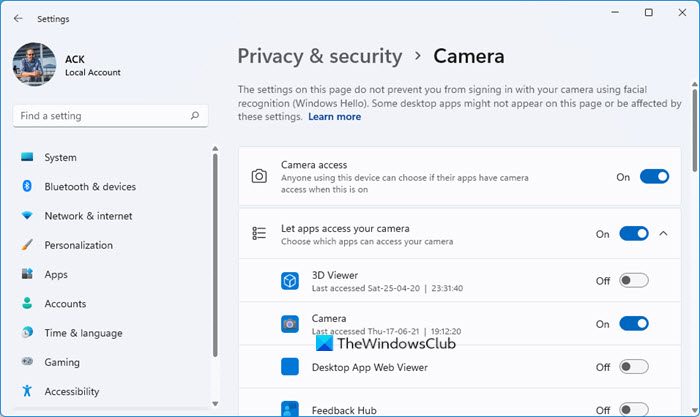
Windows 11 では、[設定] > [プライバシーとセキュリティ] > [カメラの位置] に設定が表示されます。
Windows 10
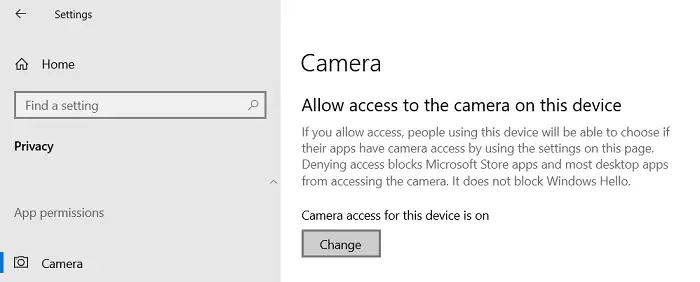
Windows + 「I」キーの組み合わせを押して Windows 10 の設定を開き、ここでプライバシー オプションを選択します。
プライバシー設定の左ペインにあるサブヘッドのアプリ権限で、[カメラ]を選択します。
[このデバイスのカメラ アクセス] で、[変更] をクリックし、その後の [このデバイスへのカメラ アクセス] 設定をオフに切り替えます。
[アプリによるカメラへのアクセスを許可する] の設定をオフにします。これにより、「デスクトップ アプリによるカメラへのアクセスを許可」の下のオプションも無効になります。
これで、PC を再起動し、Web カメラを操作して、正しく動作しているかどうかを確認できます。
5]レジストリエディタで変更を加えます
上記で説明したすべての修正を行っても問題が解決しない場合は、レジストリ エディタで編集を試みることができます。変更を加える前に、既存のレジストリをバックアップすることをお勧めします。
[ファイル名を指定して実行] コマンドを開き、「Regedit」と入力するか、検索ウィンドウに「レジストリ エディター」という単語を入力して管理者として実行します。 UAC にもアクセスを許可します。
以下に規定されているパスに移動します
HKEY_LOCAL_MACHINE\SOFTWARE\Microsoft\Windows Media Foundation\Platform
左側のディレクトリで、右クリックします。プラットフォームをクリックし、[新規] オプションから新しい 32 ビット DWORD 値を作成します。
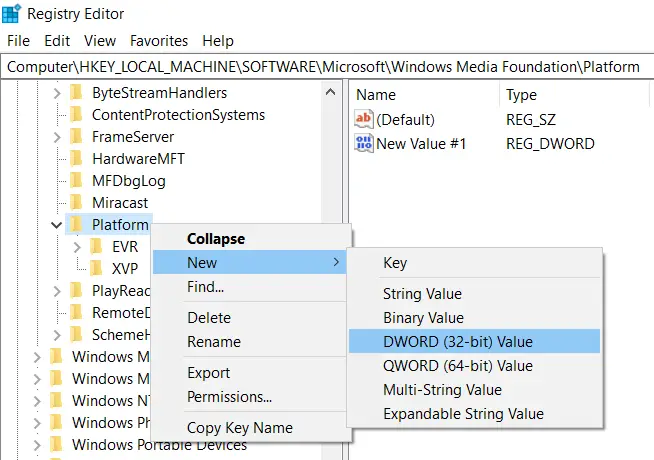
このキーの名前を次のように変更しますEnableFrameServerModeそのビット値を次のように設定します0。
このプロセスは完了していません (64 ビット システムの場合)。次のパスで上記のプロセスを繰り返す必要があります。その後、レジストリ エディターを終了して PC を再起動し、エラーが修正されたかどうかを確認します。
HKEY_LOCAL_MACHINE\SOFTWARE\WOW6432Node\Microsoft\Windows Media Foundation\Platform
試してみることもできますカメラドライバーを再インストールするまたは競合している可能性のあるアプリケーションをスキャンしますカメラは機能しますが、上記の解決策のいずれかで解決すると考えています。
ウェブカメラがオフになったりオンになったりするエラーとその解決方法についての疑問を解消できたなら幸いです。