ラップトップまたはデスクトップ コンピュータで専用のマウスを使用しているが、マウスの左クリックボタンが機能しない何らかの理由で Windows 11/10/8/7 で問題が発生した場合、問題の解決に役立つ可能性のあるいくつかの提案を以下に示します。タッチパッドの左クリックが機能しない場合は、次の提案を試してください。
これらの提案の中には、左クリック ボタンを使用する必要があるものもありますが、あなたの場合は機能しません。このような場合、デバイスにタッチ機能がある場合はタッチ、別のマウス、または矢印/Enter キーを使用して操作できます。
Windows でマウスの左クリック ボタンが機能しない

Windows 11 および Windows 10 のラップトップまたは PC でマウスの左ボタンが正しく動作しない場合は、マウスの左クリック ボタンが動作しない問題の解決に役立つ提案を以下に示します。
まず、デバイスが動作状態にあることを確認します。別のコンピュータで試して確認してください。それが完了したら、マウスが正しく設定されていることを確認する必要があります。具体的には、主ボタンとして左クリックを選択する必要があります。
- これを行うには、[Windows 設定] > [デバイス] > [マウス] を開きます。
- 右側で選択します左ドロップダウンメニューから主ボタンを選択してください。
今すぐチェックしてください。それでも解決しない場合は、読み続けてください。
1] Windowsファイルエクスプローラーを再起動します
これはおそらく最も簡単な方法であり、場合によっては役に立ちます。にWindows エクスプローラーを再起動します、タスクマネージャーを開く必要があります。 Windows で Ctrl + Shift + Esc を押してタスク マネージャーを開きます。次に、下矢印ボタンを使用して選択しますWindows エクスプローラーTab キーを使用して、再起動オプション。その後、入力ボタンをクリックしてください。
2]USBポートの変更
USBポートを変更して確認してください。時には理由もなく、それが役立つこともあります。
関連している:Windows 10 でマウスが自動的に 2 回クリックされる。
3] マウスドライバーを再インストールします
デバイス ドライバーが古いか破損していると、このような問題が発生する可能性があります。必要があるマウスドライバーを更新または再インストールする。これを行うには、Win X メニューからデバイス マネージャーを開きます。マウスおよびその他のポインティング デバイスを見つけて、マウス ドライバーを右クリックして開きます。プロパティ。に切り替えますドライバタブ > をクリックデバイスのアンインストールボタン。
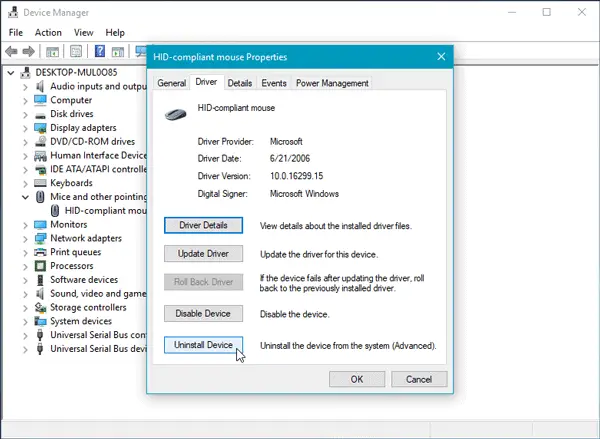
その後、画面のオプションに従って完全にアンインストールします。
ここでマウスを取り外し、再度接続してマウス ドライバーを再インストールします。
コンピュータに専用のドライバがある場合は、それをインストールすることもできます。または、メーカーのウェブサイトで検索してください。
4] マウスのプロパティを確認する
[設定] > [デバイス] > [マウス] > [追加のマウス] を開きます。マウスのプロパティが開きます。 「ボタン」タブをクリックします。チェッククリックロックをオンにするオプションを選択して「適用」をクリックします。次に、このオプションのチェックを外して、もう一度「適用」をクリックします。それが役に立ったかどうかを確認してください。
5] 新しいユーザーアカウントを作成します
ユーザー アカウントが破損していると、コンピュータ上でこのような問題が発生する場合があります。したがって、簡単な解決策は、新しいユーザーアカウントを作成する。
6] DISMツールを実行します
DISM ツールは、Windows コンピューターで使用できるもう 1 つのコマンド ライン ツールです。このシンプルで無料のツールを使用すると、さまざまな破損したシステム ファイルを修復できます。にDISMを実行する、管理者権限でコマンド プロンプトを開き、次のコマンドを入力します。
DISM /Online /Cleanup-Image /RestoreHealth
すべてを確認し、問題を自動的に解決するには数分かかります。時間がかかる場合はウィンドウを閉じないでください。
7] クリーンブート状態をチェックインする
クリーンブートを実行するマウスの左クリック ボタンが機能するかどうかを確認します。存在する場合は、問題のあるプロセスを手動で特定し、アンインストールできるかどうかを確認する必要があります。
8] 新しくインストールしたソフトウェアをアンインストールします
グラフィック ドライバー、オーディオ ドライバーなどのソフトウェアまたはドライバーを最近インストールした場合は、それをアンインストールしてみる必要があります。多くの場合、ドライバーまたは最近インストールしたソフトウェアが問題の原因であることが判明しました。再起動後、動作するか確認してください。
マウスの左クリックのショートカットキーは何ですか?
[Windows の設定] に移動し、[簡単操作] > [マウス] に移動します。マウス キーの横にあるトグルをオンにします。数字キーボードを使用してマウス ポインタを移動できるようになりました。
キーボードの左マウスを使用してスラッシュ キー (/) を押し、次に 5 を押してクリックします。
マウスの右クリックのショートカットキーは何ですか?
マウスの簡単操作を有効にした後、マイナス記号 (-) キーを押して右マウスをアクティブにし、次に 5 を押して右クリックを実行できます。ダブルクリックするには、スラッシュとプラス記号を使用します。
ではごきげんよう!
の場合はこの投稿を参照してください右クリックが機能しない、または開くのが遅い。






