デュアル モニター設定を使用していて、複数のモニターにわたってタスクバーを表示するWindows 11 では、次のような設定方法があります。 Windows の設定とレジストリ エディターを使用して、Windows 11 の複数のディスプレイでタスク バーを表示または非表示にすることができます。どのように行われるかを確認してみましょう。
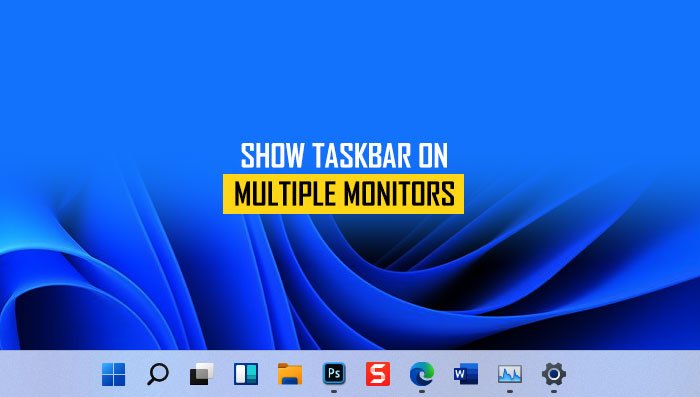
Windows 11で複数のモニターにタスクバーを表示する方法
Windows の設定を使用して Windows 11 で複数のモニターにタスクバーを表示するには、次の手順に従います。
- Win+I を押して Windows の設定を開きます。
- [個人用設定] > [タスクバー設定] に移動します。
- タスクバーの動作設定を展開します。
- を選択します。すべてのディスプレイにタスクバーを表示するチェックボックス。
- 開いているアプリのアイコンの表示/非表示を選択します。複数のディスプレイを使用している場合、ドロップダウン リストにタスクバー アプリを表示します。
これらの手順の詳細については、読み続けてください。
まず、 を押します。ウィン+アイをクリックして、Windows 11 の設定パネルを開きます。次に、に行きますパーソナライゼーションをクリックして、タスクバータブ。
ここには、と呼ばれるセクションがありますタスクバーの動作。他の設定を管理するには、それをクリックする必要があります。
展開すると、というオプションが表示されます。すべてのディスプレイにタスクバーを表示する。 Windows 11 の複数のモニターにわたってタスクバーを表示するには、対応するチェックボックスにチェックを入れます。

次に、開いているすべてのアプリのアイコンをすべてのモニターに表示するか、メイン モニターに表示するかを選択できます。
そのためには、複数のディスプレイを使用している場合、タスクバー アプリを表示しますドロップダウンリスト。ここには 3 つのオプションがあります。
- すべてのタスクバー
- メインタスクバーとウィンドウが開いているタスク
- ウィンドウが開いているタスクバー
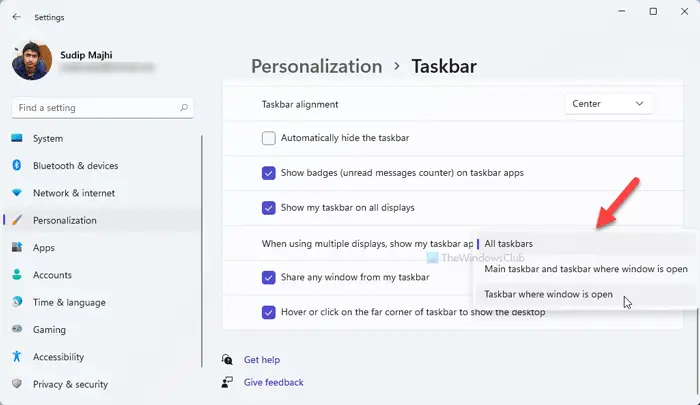
デフォルトでは、次のように設定されています。すべてのタスクバー。ただし、上記の他のオプションを選択することもできます。
その後、Windows 11 では複数のモニターにわたってタスク バーが表示され続けます。
読む: 有効化と使用方法Windows 11 の TPM 診断ツール。
レジストリを使用して複数のモニターにタスクバーを表示する方法
レジストリ エディターを使用して Windows 11 の複数のモニターにタスク バーを表示するには、次の手順に従います。
- Win+R を押して、「ファイル名を指定して実行」プロンプトを開きます。
- 「regedit」と入力して Enter ボタンを押します。
- 「はい」オプションをクリックします。
- HKCU の「Advanced」に進みます。
- [詳細設定] > [新規作成] > [DWORD (32 ビット) 値] を右クリックします。
- MMTaskbarEnabled という名前を付けます。
- それをダブルクリックして、値のデータを 1 に設定します。
- 「OK」ボタンをクリックします。
- Ctrl+Alt+Del を押して、タスク マネージャーを選択します。
- Windows エクスプローラーを選択し、再起動します。
これらの手順を詳しく確認してみましょう。
まず、コンピュータでレジストリ エディタを開く必要があります。そのためには、 を押してください勝利+R、 タイプ登録編集そして、入力ボタン。次に、はいUAC プロンプトのオプション。その後、次のパスに移動します。
HKEY_CURRENT_USER\Software\Microsoft\Windows\CurrentVersion\Explorer\Advanced
ここには、MMTaskbarEnabled という名前の DWORD 値があります。ただし、見つからない場合は、右クリックしてください。詳細 > 新規 > DWORD (32 ビット) 値、次のように名前を付けますMMTタスクバー有効。
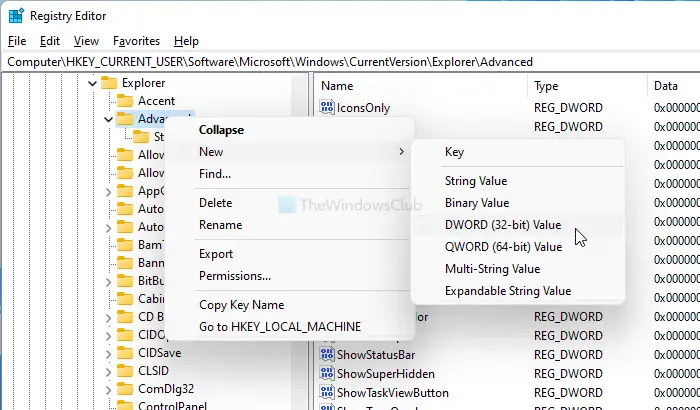
この DWORD 値をダブルクリックし、値のデータを次のように設定します。1。
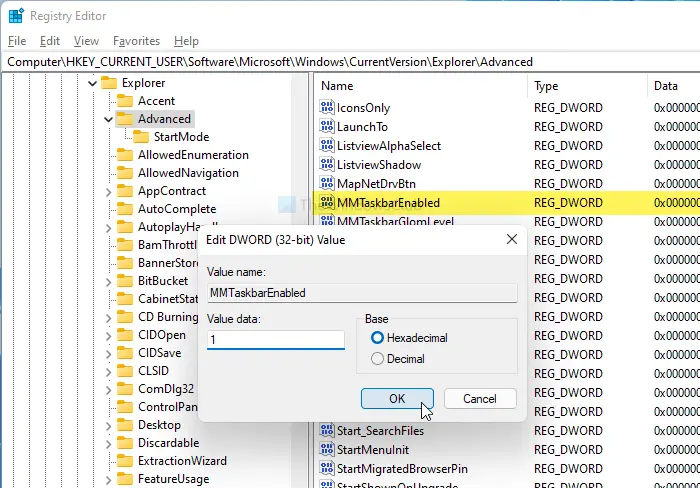
プレスCtrl+Alt+Delを選択し、タスクマネージャーオプション。調べてくださいWindows エクスプローラー処理して、再起動ボタンをクリックして、Windows 11 で Windows エクスプローラーを再起動します。
その後、Windows 11 を実行しているデュアル モニター設定の複数のディスプレイでタスク バーを表示できるようになります。
読む:Windows 11 に隠れた Aero Lite テーマをインストールする方法。
ただし、アプリ アイコンの動作を変更する場合は、別の DWORD 値を作成する必要があります。高度な鍵。を右クリックします。詳細 > 新規 > DWORD (32 ビット) 値そしてそれを次のように名付けますMMTタスクバーモード。
それをダブルクリックし、値のデータを次のように設定します。
- すべてのタスクバーにタスクバーボタンを表示: 0
- メイン タスク バーとウィンドウが開いているタスク バーにタスク バー ボタンを表示します: 1
- ウィンドウが開いているタスクバーにタスクバー ボタンを表示します: 2
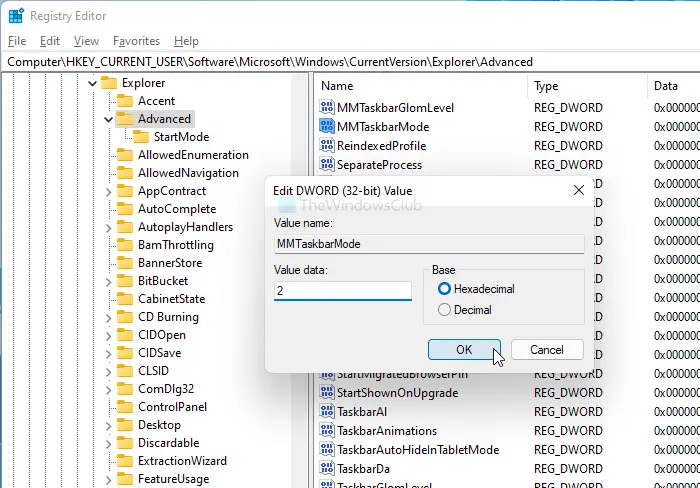
をクリックします。わかりましたボタンをクリックして変更を保存します。最後に、タスク マネージャーを使用して Windows エクスプローラー プロセスを再起動します。
ヒント: こちらもご覧ください。ウルトラモン スマート タスクバーは、Windows ユーザーのマルチ ディスプレイ管理に役立つ無料で使用できるデュアル モニター ソフトウェアです。
それだけです! Windows 11 の複数のディスプレイでタスクバーを表示または非表示にするのはとても簡単です。
すべてのタスクバーにタスクバーボタンを表示するが機能しない
もしすべてのタスクバーにタスクバーボタンを表示する設定が機能せず、リセットを繰り返す場合は、レジストリ DWORD を作成し、名前を付けますMMTタスクバー有効それに値を与えます1この投稿で述べたように。のすべてのタスクバーにタスクバーボタンを表示する設定の名前が次のように変更されましたすべてのディスプレイにタスクバーを表示する。
読む:複数のモニター上でウィンドウの位置を記憶Windows 11の場合。




![[Fix]を入力するとカーソルが左に移動し続ける](https://rele.work/tech/hayato/wp-content/uploads/2023/05/Cursor-keeps-moving-to-the-left-when-typing.png)

