Windows 11/10 の最も優れている点は、複数のモニターを管理する方法です。複数のディスプレイを使用すると、より多くのスペースを確保でき、仕事の生産性も向上します。グラフィック デザイナーやビデオ編集者などのプロフェッショナルには、複数のディスプレイが必要です。このセグメントでは、ウルトラモン スマート タスクバーは、Windows ユーザーのマルチ ディスプレイ管理に役立つ無料で使用できるデュアル モニター ソフトウェアです。
デュアルまたはマルチモニターソフトウェア
Windows で複数の画面を管理するためのネイティブ オプションは限られており、時間がかかります。サードパーティのツールは、より優れたショートカットを提供するだけでなく、2 番目の画面上のタスクバーやその他の UI 要素の管理にも役立ちます。
タスクバー エクステンダーなどの機能は、セカンダリ ディスプレイ上でタスク バーを移動および管理するのに役立ちます。
Windows 11/10 用 Ultramon スマート タスクバー

Ultramon スマート タスクバーには、ミラー モードと標準モードの 2 つのモードがあります。デフォルト モードでは、すべてのタスクバーに開いているすべてのアプリケーションが表示されます。タスクバーに特定のモニターのアプリケーションを表示したい場合は、標準モードに切り替える必要があります。
標準モードに切り替えるには、次の手順に従います。
- ウルトラモンを開く
- 「UltraMon オプション」をクリックします。
- 「タスクバー拡張機能」をクリックします
- モードを標準に変更します
すでにお気づきかもしれませんが、垂直タスクバーのサイズはアプリケーション アイコンの幅に合わせて変更できません。ただし、これは「より細い垂直タスクバーを有効にする" オプション。このオプションを有効にすると、好みに応じて垂直タスクバーのサイズを変更できます。
マルチモニターでタスクバーを削除する方法
Ultramon スマート タスクバーを使用すると、セカンダリ タスクバーまたはすべてのタスクバーからスタート ボタンを削除できます。特定のモニターからタスクバーを非表示にすることも選択できます。これを行うには、[UltraMon オプション] > [無視されたモニター] をクリックします。
Windows 7 での Ultramon スマート タスクバーの使用
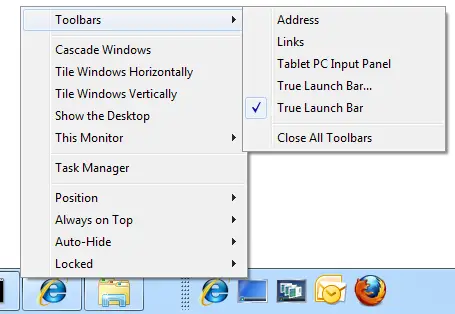
Windows 7 の Ultramon スマート タスクバーによって提供されるユーザー インターフェイスと機能は若干異なります。標準モードとは、タスクバーには、その特定のモニターで開いているアプリケーションのみが表示されることを意味します。言うまでもなく、アプリケーションを別のモニターに移動すると、タスクバーもアプリケーションとともに移動します。
一方、ミラー モードでは、両方のモニターに共通のタスク バーが表示されます。 UltraMon は Windows タスクバーを置き換えるものではないことに注意してください。代わりに、タスクバーが追加されます。これは、一方のディスプレイで Windows 7 タスクバーを使用しながら、もう一方のディスプレイで UltraMon タスクバーを使用することを選択できることを意味します。
にアクセスしてください。ホームページWindows 用の Smart Bar をダウンロードするには、
以下の投稿も興味があるかもしれません:
- PowerToys を使用してプロのように複数のモニターを管理する
- Windows 11 用デュアル モニター ツール複数のモニターを管理できます
- ディスプレイフュージョンWindows 上で複数のモニターを簡単に管理できます。






