複数のモニターを同時に操作するのが好きですか?一度に 2 つ以上のタブを使用することは、非常に人気のある機能になっています。Windows 11。 Windows 10 のマルチウィンドウ機能の主な問題は、タブの位置が失われることでした。高速ホットプラグによる干渉の検出コンピュータがスリープ モードのときにタブの配置が正しくなくなることがあります。
Windows 11のシステム要件は若干異なります。これは、Microsoft がいくつかの機能を追加したためです。新機能Windows 11 オペレーティング システムに対応します。それらの 1 つは、モニターの接続に基づいてコンピューターがウィンドウの位置を記憶するのに役立ちます。この投稿では、窓の位置を記憶するWindows 11 の機能。
複数のウィンドウを使用するとウィンドウのサイズが小さくなりますが、これをすべてのユーザーが選択できるわけではありません。したがって、窓の位置を記憶するこれは、スナップ レイアウトのようなオプション機能で、コンピュータ ディスプレイ上でウィンドウの事前に決定された位置を保存するのに役立ちます。
修理:この PC では Windows 11 を実行できません。
Windows 11 でウィンドウの位置を記憶するを有効または無効にする
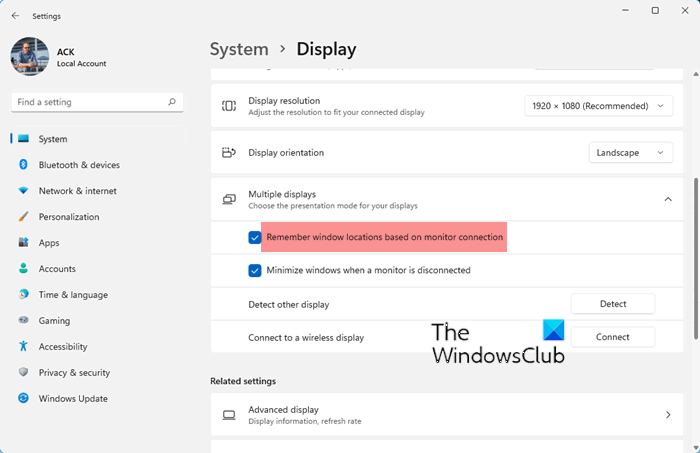
有効にするには、モニター接続に基づいてウィンドウの位置を記憶Windows 11 の機能を使用するには、以下の提案に従ってください。
- Windowsの設定を開きます。
- システムの選択
- 「表示」をクリックします。
- の横にあるボックスにチェックを入れますモニター接続に基づいてウィンドウの位置を記憶Windows の場所を記憶するオプションを有効にします。
- このオプションを無効にしたい場合は、単にチェックを外してください。モニター接続に基づいてウィンドウの位置を記憶オプション
上記の手順を詳しく見てみましょう。
複数のモニター上のウィンドウの位置を Windows に記憶させる
開始するには、まず設定アプリを開きます。これを行うには、[スタート] ボタンをクリックし、「設定」と入力して Enter キーを押します。
設定アプリ内で、システムカテゴリをクリックして、画面タブ、左側のペインで使用できます。
次に、右側のペインに移動し、少しスクロールすると、マルチディスプレイセクション。
の横にあるボックスにチェックを入れますモニター接続に基づいてウィンドウの位置を記憶Windows の場所を記憶するオプションを有効にします。
これに興味がない場合は、チェックを外してくださいモニター接続に基づいてウィンドウの位置を記憶箱。
オプションで、モニターが接続されていないときにウィンドウを最小化するオプション。
この投稿ではその方法を説明します複数のモニターにわたってタスクバーを表示するWindows 11で。
それでおしまい。この記事がお役に立てば幸いです。






