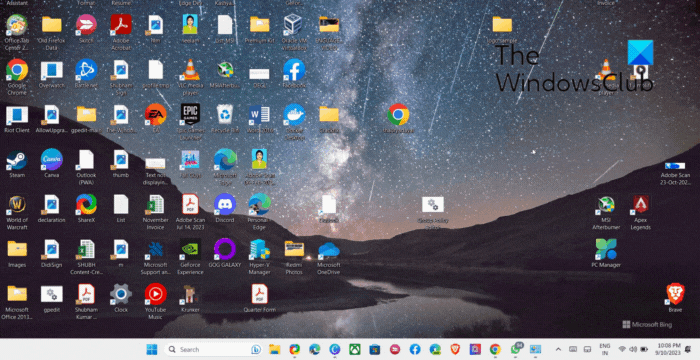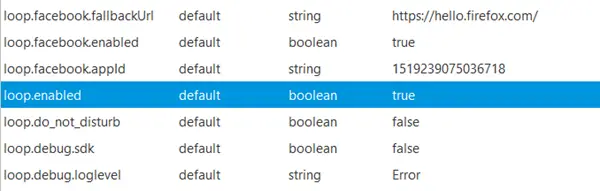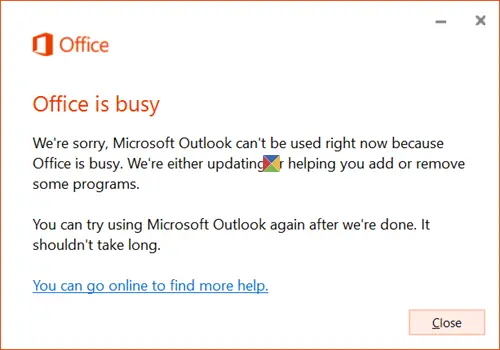PC で Windows 10 が実行されていたが、PCヘルスチェックツールMicrosoft からのメッセージが表示されますこの PC では Windows 11 を実行できません– たとえ出会ったとしてもWindows 11のシステム要件、その場合は、この投稿が役立つかもしれません。
私の PC は Windows 10 を実行していますが、Windows 11 を実行できません

TPM 2.0 チップが必要であり、セキュア ブートを有効にする必要があります。UEFI(BIOS)。ほとんどのマボは少なくとも fTPM 1.2 を提供しており、Microsoft のドキュメントによると、これは Windows 11 でも動作します。ftTPM専用チップを使用するのではなく、システム ファームウェアに実装される TPM のタイプです。 AMD Ryzen BIOS コード (AGESA) は fTPM 2.0 を提供します。
もしセキュアブートそしてTPMが無効になっている場合、このエラー メッセージが表示される場合があります。使用できますWindows 11 の TPM 診断ツールシステムの Trusted Platform Module チップ情報を確認します。
この PC では Windows 11 を実行できません
このメッセージを修正するには、UEFI/BIOS で TPM とセキュア ブートを有効にする必要があります。それで、UEFIでTPMとセキュアブートを有効にするでWindows 11:
- PCを再起動します
- BIOS/UEFI 設定に入るには、起動時に指定されたキーを押す必要があります。
- OEM に応じて、[セキュリティ]、[ブート]、または [認証] タブに移動します。
- セキュアブートの設定を見つけて有効にします
- 次に、TPM 状態の設定を見つけて有効にします。
- 保存して終了します。
- PC が再起動します。
必要に応じて詳細な手順が続きます。
PC の UEFI/BIOS に移動する必要があります。
読む:PC が UEFI または BIOS を使用しているかどうかを確認する方法。
起動時に OEM 指定のキー (F12 など) を識別して押すこともできますが、この方法の方が簡単な場合もあります。
[設定] > [更新とセキュリティ] > [回復] > に移動します。高度な起動オプション。
次に、をクリックします今すぐ再起動してください, これにより、PC が再起動され、いくつかの高度なオプションが提供されます。
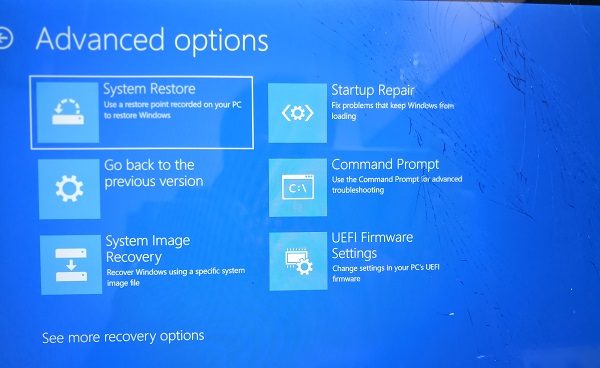
[トラブルシューティング] > [詳細オプション] を選択します。
この画面には、システムの復元、スタートアップ修復、前のバージョンに戻る、コマンド プロンプト、システム イメージの回復、UEFI ファームウェア設定などの追加オプションが表示されます。
選択UEFIファームウェア設定, そしてそれはUEFI/BIOSにかかります。
各 OEM はオプションを実装する独自の方法を持っています。セキュア ブートは通常、[セキュリティ]、[ブート]、[システム構成]、または [認証] タブで利用できます。
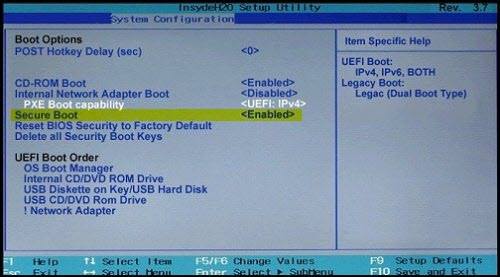
位置を特定するセキュアブートそしてそれを有効に設定します。
次に、次の場所を見つける必要があります。TPM 状態の変更これは、OEM によっては、これらのタブの 1 つでのみ利用可能になります。
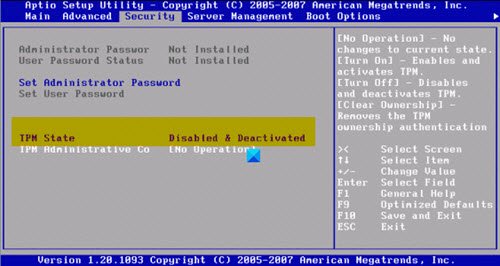
有効に設定します。
のエントリが表示された場合は、AMD CPU fTPMまたはインテル プラットフォーム トラスト テクノロジー (IPTT)これが UEFI-BIOS で有効になっていることも確認する必要があります。
変更を保存して終了します (F10)。 PC が再起動します。
それが役に立ったかどうかを確認してください。
ヒント:
- TPM 要件を回避して Windows 11 をインストールする方法?
- WhyNotWin11 はシステム要件と互換性チェッカーですハードウェアをスキャンして通知するツールなぜお使いの PC は Windows 11 と互換性がありません。
- チェックイットは、PC が Windows 11 をサポートしていない理由を詳細に通知するもう 1 つのツールです。