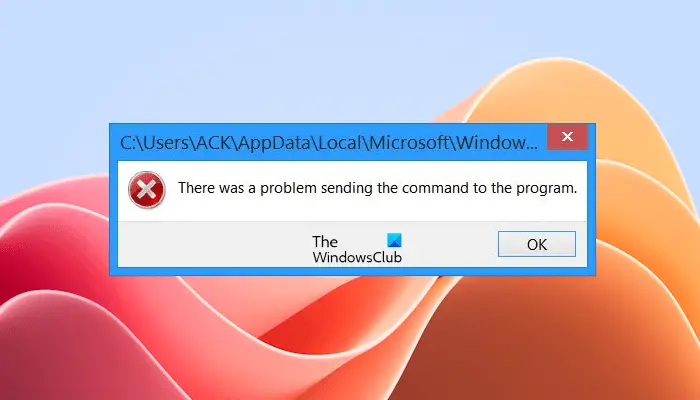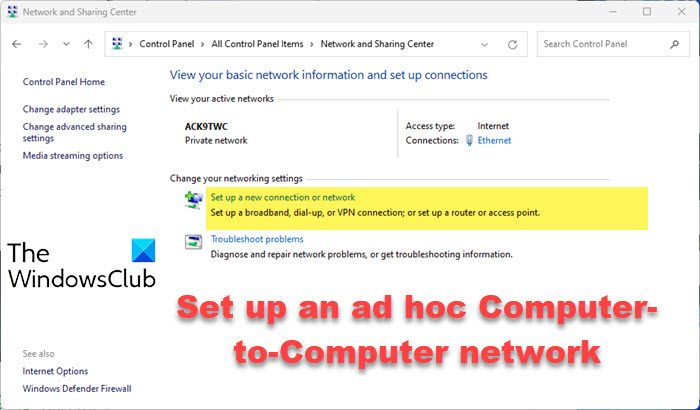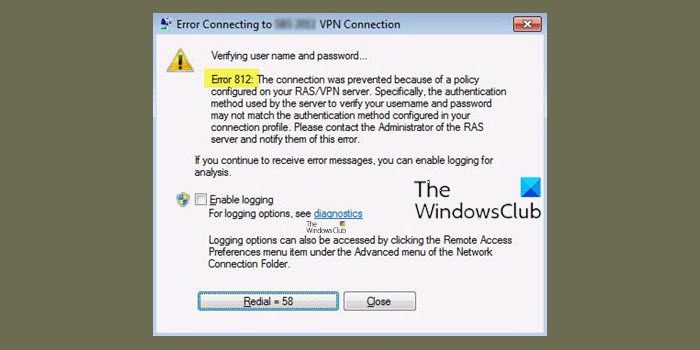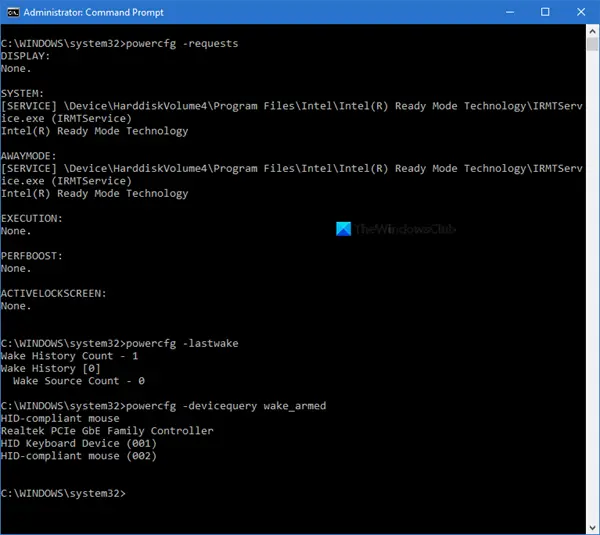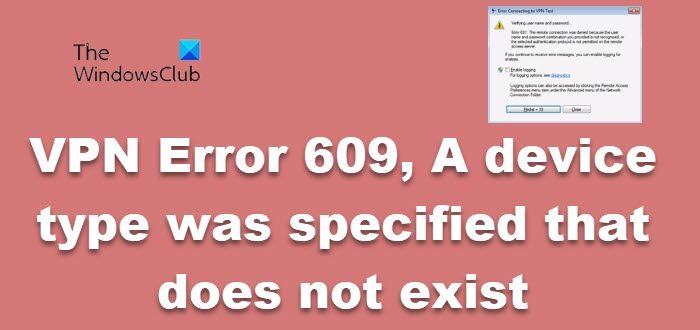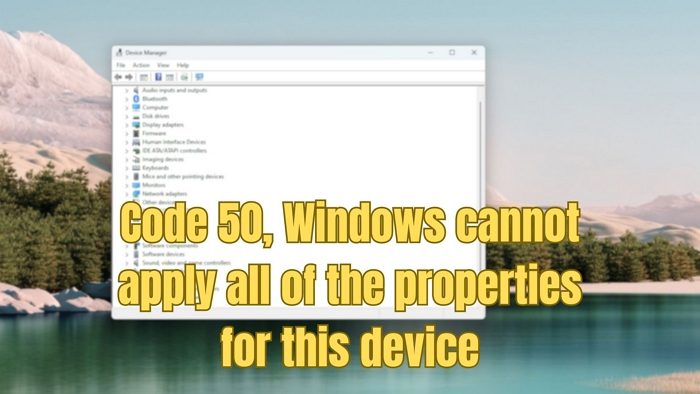Windows 11Windows 10 の大幅に改良されたバージョンであると言われています。無料アップグレードとして利用可能!すべての新しい機能とツール, Windows 11 のシステム要件が少し異なることは明らかです。 Microsoft は、お使いの PC が Windows 11 を実行できるかどうかを確認できるツールをリリースしました。
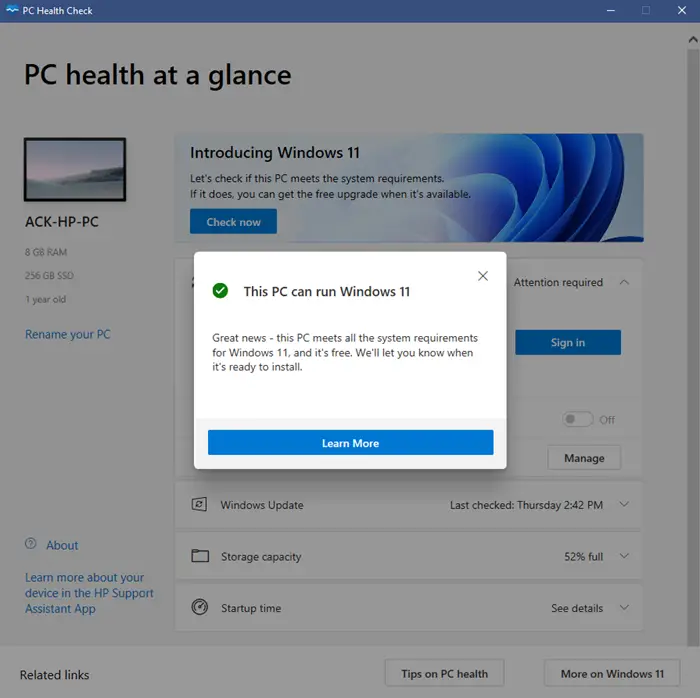
お使いの PC が Windows 11 を実行できるかどうかを確認する方法
お使いの PC が Windows 11 を実行するかどうかを確認する最も簡単な方法は、次のようにシステム要件チェッカーを実行することです。
- ダウンロードPCヘルスチェックツールMicrosoft からダウンロードして PC 上で実行します。
- ツールをダウンロードすると、PC の健康状態がチェックされます。
- その後、「Windows 11 の導入」オプションで、今すぐチェック。
- 返事が来たらこの PC は Windows 11 を実行できます, システムに Windows 11 をインストールできるようになります。
- それ以外の場合は、システムをアップグレードする必要があります。
Windows 11 をインストールするための承認メッセージを受け取ったら、お使いの PC が要件を満たしていることを意味します。Windows 11のシステム要件。このツールには、Windows 11 をインストールする準備ができたらさらに通知されることも記載されています。 Windows 11 の発売後にこのツールをインストールした場合、システムにオペレーティング システムを無料でインストールするオプションが表示される可能性があります。
読む:お使いの PC が Windows 11 22H2 と互換性があるかどうかを確認する方法
PCヘルスチェックツールをダウンロードできますここマイクロソフトから。
この投稿は次のような場合に役立ちますPC ヘルスチェックが開かない、動作しない、または結果が表示されない。
アップデート: 2021 年 8 月 27 日。Microsoft は現在提供されています64 ビット Windows、32 ビット Windows と Arm 上の Windows、および S モード PC 用の Windows 10 をサポートする 3 つのバージョン。
Windows 11 互換性チェックツールの使用方法
アーキテクチャを検証するには、次の手順を確認してください。
- 「開始」ボタンをクリックします
- 概要を入力してください
- を起動します。お使いのパソコンについてシステムアプリケーション
- 次のことを確認してください。
- エディションに「Windows 10 Home in S モード」と表示されている場合は、S モードのダウンロードを選択してください。
- システム タイプに「64 ビット オペレーティング システム」と表示されている場合は、64 ビットのダウンロードを選択してください。
- システム タイプに「32 ビット オペレーティング システム」と表示されている場合、または Arm バージョンが表示されている場合は、Arm または 32 ビット ダウンロードを選択してください。
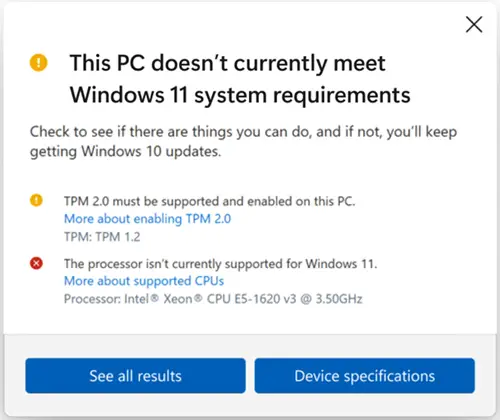
この更新バージョンでは、適格性に関するより完全かつ改善されたメッセージングと、潜在的な修復手順を含む関連サポート記事へのリンクにより、適格性チェック機能が拡張されています。
役に立ちますか?コメントでお知らせください。
注意事項:
- WhyNotWin11 はシステム要件と互換性チェッカーですこのツールは、ハードウェアをスキャンし、PC が Windows 11 と互換性がない理由を特定します。
- チェックイットは、PC が Windows 11 をサポートしていない理由を詳細に通知するもう 1 つのツールです。
- Windows 11互換性チェックツールも修正を提案する同様のツールです。
- Windows 11 要件チェッカー ツールお使いの PC に互換性があるかどうかを確認します。
- Windows 11のチェックと有効化PC がハードウェア要件を満たしているかどうかを確認します。
- 受け取った場合は、この投稿を参照してくださいこの PC では Windows 11 を実行できませんPC が Windows 10 を実行している場合でも、このメッセージが表示されます。
- Microsoft、Windows 11 PC Check Toolにはさらなる作業が必要であることを確認。 Microsoft は、アップグレードできない理由を示す可能性のあるツールのアップデートをリリースしました。
しかし、Windows 10と同じように、最小要件はオペレーティング システムをスムーズに実行するのに十分ではありません。ほとんどのユーザーは、64 ビット システムの最小 2GB RAM ではインストールにかろうじて十分であると理解し、4GB RAM にアップグレードしました。現在、2 コアの 64 ビット プロセッサなどの要件があるため、Windows 11 を実行するには、Windows 10 対応システムからかなりのアップグレードが必要です。
ヒント: コンピューターで PC Health Check アプリを使用中に次のようなエラーが発生した場合は、この投稿を参照してください。あなたの組織はこの PC 上のアップデートを管理していますメッセージ。
また、最小システム要件では Windows 11 をインストールできますが、新しいオペレーティング システムには機能固有の要件があるため、すべての機能はインストールできないことにも注意してください。
読む:アップグレードする前に Windows 11 について知っておくべきこと
Windows コンピューターのハードウェア仕様を確認するにはどうすればよいですか?
にシステム情報とコンピュータのハードウェア仕様を見つけるWindows 11/10では、次を使用できます組み込みのシステム情報ツールまたはフリーソフトウェア:
- msinfo32 ツールの使用 – CMD を開き、次のように入力します。msinfo32Enterを押してください
- コマンド プロンプトを使用してシステム情報を検索します。CMD を開き、次のように入力します。システム情報Enterを押してください
- フリー ソフトウェアを使用してハードウェアの仕様を確認する – BGInfo、CPU-Z、Free PC Audit などが、優れた無料ソフトウェアです。
読む: