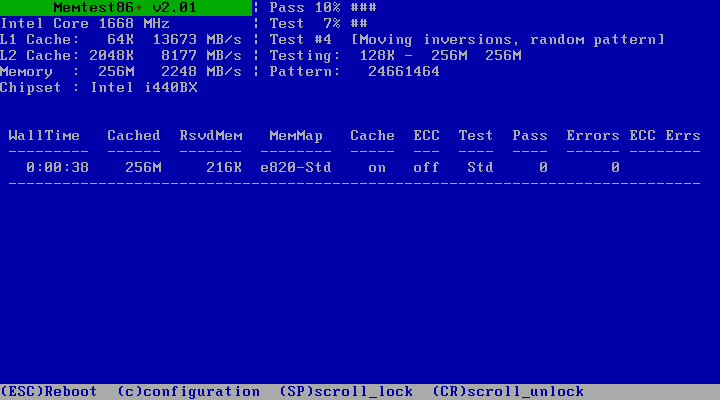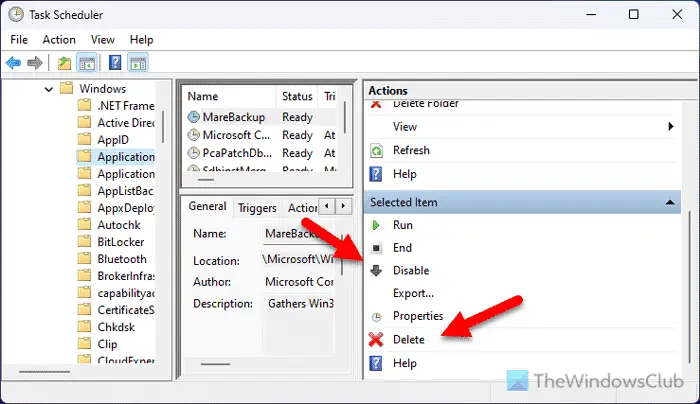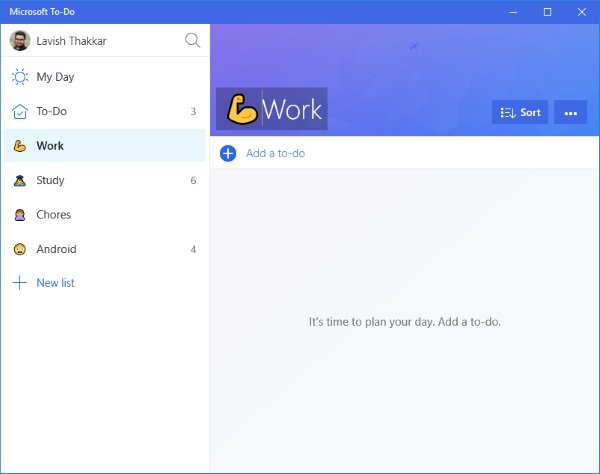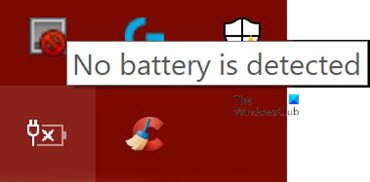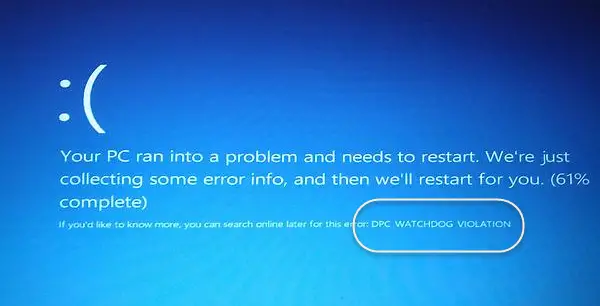にインストールまたはアップグレードしている場合は、Windows 11いくつかの問題に直面している場合、この記事はそれらを解決するのに役立ちます。ここでは、ユーザーが直面し、さまざまな公開フォーラムで報告されている最も一般的な既知の問題の一部を紹介します。 Microsoft はほとんどの問題を修正する更新プログラムを展開していますが、この記事は Windows 11 の一般的な問題と問題をトラブルシューティングするための追加リソースになります。
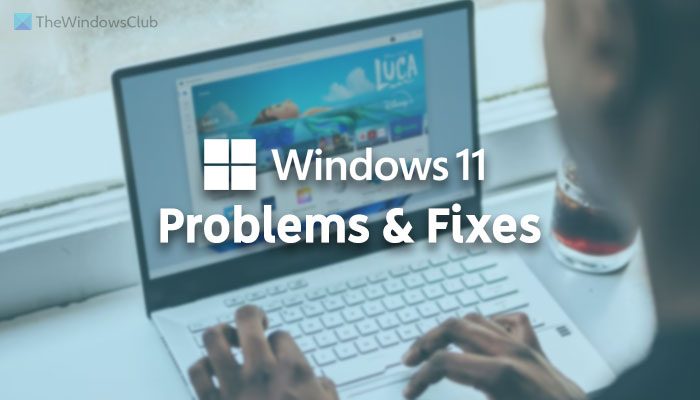
Windows 11 の問題と問題点
Windows 11 の一般的な問題と問題の一部は次のとおりです。
- この PC は現在 Windows 11 のシステム要件を満たしていません
- アクティベートできません
- 項目をタスクバーにドラッグアンドドロップできません
- 空のウィジェット
- Microsoft Storeからアプリをダウンロードできない
- インターネット接続が遅い、または動作しない
- 起動時間が遅い
- プリンターが動作しない
- Windows 11のバッテリーの消耗が早い
- デフォルトのブラウザを変更できません
- CPU とメモリの使用率が高い
- 遅いファイルエクスプローラー
- ブロートウェアがいっぱい
- 空白の画面
- パフォーマンスが遅い
これらの問題について詳しく知りたい場合は、読み続けてください。
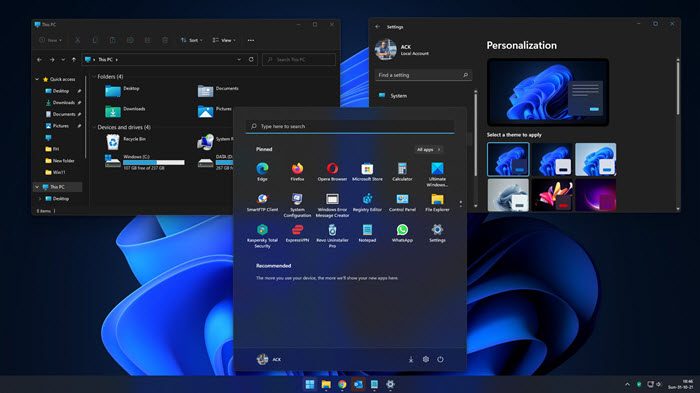
1] この PC は現在 Windows 11 のシステム要件を満たしていません
このエラーは、Windows 11 をインストールする前でも、ハードウェア要件使用してPC ヘルスチェック アプリ。 Windows 11の要件としてトラステッド プラットフォーム モジュール 2.0、セキュアブートなどをインストールすると、古いハードウェアでこの問題が発生する可能性があります。ただし、いくつかのオプションがありますサポートされていないハードウェアに Windows 11 をインストールする。たとえば、DLL ファイルを置き換えたり、レジストリ エントリを追加したりできます。それとは別に、サポートされていないハードウェアに Windows 11 をクリーン インストールすることもできます。
2]アクティベートできません
Windows 10 から Windows 11 にアップグレードする場合、Windows 11 のコピーは自動的にライセンス認証されるはずです。ただし、アクティブ化されておらず、いくつかのエラー コードが表示されています。できるだけ早く修正する必要があるかもしれません。それ以外の場合は、Windows ウォーターマークを有効にするデスクトップ上。このチュートリアルに従う必要がありますWindows 11をアクティベートする。
3] アイテムをタスクバーにドラッグアンドドロップできません
Microsoft は非常に多くの機能を追加しましたが、Windows 11 の新機能、便利なオプションのいくつかも削除されました。たとえば、ユーザーは以前は可能であったドラッグ アンド ドロップ手法を使用してアイテムをタスクバーにピン留めすることができません。ただし、そうしたい場合は、Windows 11 タスクバーにドラッグ アンド ドロップのサポートを追加、GitHub から Windows11DragAndDropToTaskbarFix をダウンロードする必要があります。
4] 空のウィジェット
Windows 10 にはタスクバーに「ニュース」と「興味」という名前のウィジェットがありますが、Windows 11 にはさらに柔軟性とオプションがあります。ただし、Windows 11 でウィジェットを使用できない場合、またはウィジェットが空白または読み込まれていないと表示される場合は、それらを修正できます。必要なのは、Microsoft アカウントにサインインすることだけです。それとは別に、他にもいくつかのオプションややるべきことがあります。そのためには、このチュートリアルに従ってください。Windows 11の空白のウィジェットの問題を修正する。
5] Microsoft Storeからアプリをダウンロードできない
これは、Windows 11 で人々が直面しているもう 1 つの問題です。Microsoft Store (旧称 Windows Store) からアプリやゲームをダウンロードできません。あなたもその一人である場合は、Microsoft アカウントにサインインしているか、日付と時刻の設定が正しいか、有効なライセンスを持っているかなどを確認する必要があります。また、このチュートリアルに従って問題を修正することもできます。問題が発生したため、このアプリをインストールできませんでしたMicrosoft Store からアプリをダウンロードするときにエラーが発生します。
6] インターネット接続が遅い、または動作しない
多くの新しい Windows 11 ユーザーが、コンピューター、特にラップトップでこの問題に直面しています。場合によっては、インターネット速度が他のデバイスに比べて遅い、5GHz Wi-Fi が動作しない、または頻繁に切断される、Wi-Fi がまったく検出されないなどの現象が発生します。あなたが被害者の一人である場合は、このチュートリアルに従って次のことを行う必要があります。Windows 11 のインターネットが遅い問題を解決する。それとは別に、Wi-Fi ドライバーのインストール、ネットワーク アダプターのトラブルシューティング ツールの実行などを行うことができます。
7] 起動時間が遅い
起動時間が遅い問題を修正し、動作を速くするには、いくつかの方法があります。最も重要なのは起動アプリです。起動時に実行するように割り当てられたアプリがたくさんある場合、間違いなく起動時間が遅くなります。したがって、このチュートリアルに従う必要があります。Windows 11でスタートアッププログラムを無効にする。削減量が多いほど、起動時間は短縮されます。ただし、アプリの重さによっても異なります。
8] プリンターが遅い、または動作しない
主に Windows 11 ユーザーで起こっている問題は、プリンターがまったく動作しない、プリンターは動作しているが非常に遅い、プリンターがカラーで印刷しないなどです。もしあなたのプリンターが動作しないWindows 11 の場合は、既存のドライバーまたはクライアントをアンインストールして、再インストールする必要があります。ただし、あなたの場合、プリンターの動作が非常に遅い場合は、プリンターをハード リセットし、プリンターの設定を確認し、プリンター スプーラー サービスを再起動する必要があります。プリンターがカラーで印刷しない、他の人に比べて問題が比較的少ないです。設定を変更するだけです。
9] Windows 11のバッテリーの消耗が早い
Windows 11 が Windows 10 やその他の古いオペレーティング システムよりも早くバッテリーを消耗する場合は、その問題を解決するためにいくつかの方法を実行できます。たとえば、次のことができますバッテリーセーバーモードをオンにする、アプリごとのバッテリー使用量をチェックして、どのアプリがより多くバッテリーを消費しているかを確認し、電源の問題のトラブルシューティングを行います。また、このガイドに従って次のこともできます。Windows 11のバッテリー消耗の問題を修正する。最も重要なことは、毎日使用するハードウェアとアプリの数です。いくつかの重量のあるアプリを同時に使用すると、確実にバッテリーのバックアップが悪くなります。
10] デフォルトのブラウザを変更できません
MicrosoftはWindows 11のデフォルトブラウザを変更することを非常に難しくしており、それが通常のユーザーを混乱させている。以前は、ワンクリックでデフォルトのブラウザを変更できました。しかし、現在は状況が異なります。この時点で、ファイル拡張子ごとにブラウザを変更する必要があります。 Edge をデフォルトのブラウザとして使用せず、Google Chrome、Mozilla Firefox、またはその他のブラウザを選択したい場合は、このガイドに従って確認する必要があります。Windows 11でデフォルトのブラウザを変更する方法。
11] CPU とメモリの使用率が高い
RAM の量が少ないか古い CPU を使用している場合、Windows 11 のインストール後に CPU またはメモリの使用率が高くなる問題が発生する可能性があります。被害者のほとんどは、Windows 11 を実行しているそのようなハードウェアを使用しています。Windows 11 を使用していて、100% のディスク、CPU、メモリ使用率タスク マネージャーで問題を解決するには、このガイドに従ってください。基本的に、問題の原因となっているアプリを特定し、いくつかの設定を変更し、Chkdsk コマンドを実行する必要があります。
12] ファイルエクスプローラーが遅い
Microsoft には新しいまたは改良されたファイル エクスプローラーが組み込まれているため、多くの人がそれに関するさまざまな問題に直面しています。最も一般的な問題の 1 つは、コンピューターで開くのが非常に遅いことです。時々、ファイル エクスプローラーがクラッシュまたはフリーズする、Windows 10の古いファイルエクスプローラーよりもコンテンツの表示がはるかに遅くなります。それがあなたに起こっているなら、あなたはできますWindows 11 で古いファイル エクスプローラーを有効にします。そうすれば、ファイル エクスプローラーが別のプロセスとして実行されなくなり、速度が低下することはなくなります。このチュートリアルの最も優れた点は、古いコンテキスト メニューが戻ってくることです。
13] ブロートウェアがいっぱい
Windows 11 には、必要のない、または不要と思われるブロートウェアや追加のアプリが大量に付属しています。たとえば、Netflix、Spotify、Facebook などを見つけることができます。Windows 11 からブロートウェアを削除するPC の場合は、Windows の設定パネルを使用できます。 Windows 11 コンピューターからほぼすべての追加アプリを削除することができます。
14] 空白の画面
サポートされていないハードウェアに Windows 11 をインストールした場合、次のメッセージが表示される可能性があります。空白または黒い画面と点滅するカーソル問題。ただし、追加の外部デバイスを削除したり、ブート ソースを変更したりすることで問題を修正できます。シャットダウン後の黒い画面、グラフィックドライバーを更新し、電源管理を変更し、ブートログを有効にするなどの必要があります。
15] パフォーマンスが遅い
一部の人によると、Windows 11 は Windows 10 よりもはるかに遅いとのことです。同じように感じる場合は、Windows 10 に再度ダウングレードする前に、いくつかの設定を変更できます。起動時のアプリの数を制限したり、プリインストールされたアプリを削除したり、高速スタートアップを有効にしたり、視覚効果を無効にしたりすることができます。このガイドに従って行うことをお勧めします。Windows 11を高速化する。
注:
- ここをクリック問題が見つからない場合は検索してください。何らかの助けが見つかる可能性が高いです。
- これらの問題のほとんどには、実行する必要がある基本的なことがいくつかあります。これらの提案に従えば、ほとんどの問題が解決される可能性が非常に高くなります。この5つですが、ユニバーサル Windows 修正Windows の問題のほとんどは解決されます。特定のトラブルシューティングのアドバイスが必要な場合は、この投稿で説明したいくつかの解決策へのリンクに従ってください。
- Microsoft は、次のことを簡単にできるようにしました。Microsoft サポートに問い合わせる何か問題に直面した場合。以下のコメント欄に問題を投稿していただければ、お手伝いさせていただきます。
Windows 11 に大きな問題はありますか?
現時点では、Windows 11 に大きな問題はありません。この OS をアプリ開発、ゲーム、または通常の目的で使用する場合でも、問題なく Windows 11 を使用できます。ただし、互換性は PC で使用するアプリと設定によって異なります。
Windows 11 はなぜこんなにも遅いのでしょうか?
Windows 11 は、サポートされているハードウェアでは遅延しません。ただし、状況によっては遅延を感じる場合があります。それは、お使いのハードウェア、使用しているアプリ、開いているアプリの数、アプリの重さなどに完全に依存します。ただし、このオペレーティング システムを少し調整すれば、遅延が発生しない可能性があります。
これらは、Windows 11 で人々が直面している最も一般的な問題の一部です。ただし、何か見落としがあり、何かに直面した場合は、いつでも以下にコメントしていただけます。