先日、Windows PCにアプリケーションをインストールしようとしたのですが、インストールできませんでした。 Windows 11/10/8 コンピューターに Windows ストア アプリまたはゲームがダウンロードまたはインストールされない場合、アプリが正常にダウンロードまたはインストールされるようにするために試せるいくつかの方法を次に示します。この投稿は、エラー コードが表示されるかどうかに関係なく、約 50% がインストールされた後、そこでスタックしてしまう場合にも役立ちます。エラー メッセージは次のようなものになる可能性があります。
問題が発生したため、このアプリをインストールできませんでした。もう一度試してください。
このアプリを所有していますが、この PC にインストールできません
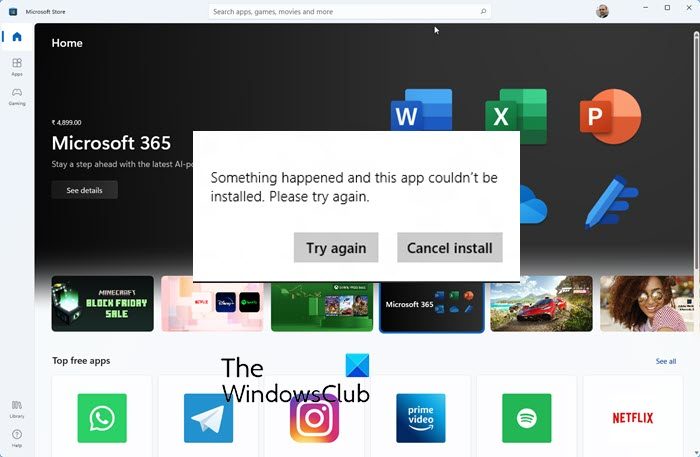
Windows ストア アプリがダウンロード、インストール、または更新されない
何時間も調査した結果、問題の解決策はかなり簡単であることがわかりましたので、ここで共有することにしました。これが起こる理由は複数考えられます。各オプションを試してどれが自分に適しているかを確認できるように、すべてのオプションをリストします。
Microsoft Storeからアプリやゲームをインストールできない
1] Windows ファイアウォールが無効になっています
Windows ファイアウォールが無効になっていると、Windows ストアからアプリケーションをインストールできなくなるようです。したがって、最初に確認する必要があるのは、Windows ファイアウォールがオフになっているかどうかです。アクセスするには、次のように入力しますファイアウォール[検索の開始] で、結果をクリックして開きます。次のように移動することもできます – コントロール パネル\すべてのコントロール パネル項目\Windows ファイアウォール。ここで、それがオンになっていることを確認する必要があります。
何らかの奇妙な理由で Windows ファイアウォールを有効にできない場合は、サービス マネージャーを開いて Windows ファイアウォール サービスが停止しているかどうかを確認してください。 「services.msc」と入力して「サービス」をクリックし、「Windows ファイアウォール」を探します。次に、サービスが自動に設定され、開始されていることを確認します。
2] 日付と時刻が正しくありません
コンピュータに間違った日付と時刻が設定されている場合、Windows ストアからアプリケーションをインストールする際に問題が発生します。次のようなメッセージを受け取ることもあります。
パソコンの時刻設定が間違っている可能性があります。 [PC 設定] に移動し、日付、時刻、タイム ゾーンが正しく設定されていることを確認してから、再試行します。
したがって、日付と時刻が正しいことを確認してください。コントロールパネルの地域設定から変更できます。
3] Microsoft Store のライセンスが同期されない
Windows ストアのライセンスが適切に同期されていない場合、Windows コンピューターにアプリをインストールできません。手動で同期するには – Windows ストアの設定と同期ライセンスに移動します。
ここでシステムを再起動し、再度ダウンロードしてみてください。
4] インターネット接続を変更して確認してください
インターネット接続を変更して確認してください。何らかの奇妙な理由で、これが役立つことが知られています。したがって、有線ブロードバンド接続を使用している場合は、WiFi を使用して確認するか、その逆を行ってください。
読む:Microsoft Storeからアプリを購入できない。
5] Windows ストアのキャッシュをリセットする
してもいいですMicrosoft Storeのキャッシュをリセットする次に、アプリをダウンロードまたはインストールしてみます。
6] Windows トラブルシューティングを実行する
まず、ネイティブを実行しますWindows Update トラブルシューティング ツールこの問題を解決するには。これは、そのような問題の解決に役立つことが知られています。
この後、次のコマンドを実行する必要があります。Windows アプリのトラブルシューティング。
読む: 方法認証されたプロキシサーバーを使用するWindows Update および Microsoft Store アプリのインストール エラーを修正します。
7] 選択的起動または診断起動でシステムを再起動します。
次の方法は、サードパーティのファイアウォールまたはアプリケーションの競合を排除することです。これを行うには、システムを再起動する必要があります選択的起動または診断スタートアップ。
選択的起動でシステムを再起動するには、またはクリーンブート状態。
- プレス勝利+R開く走るそして入力してくださいMSCONFIG
- 「全般」タブで「」を選択します選択的 起動する" そしてチェックを外しますの上 "スタートアップ項目をロードする”。
- ここで「」をクリックしてください。サービス」タブをクリックして「」のチェックを外しますすべての Microsoft サービスを非表示にする”。
- 「」をクリックしてくださいすべて無効にする」と表示されたら、ワイヤレス アダプターを確認してください。
- どれが WiFi アダプターであるかわからない場合は、 を押してください。勝利+R開く走るそして入力してくださいMS情報32。
- 次に、[コンポーネント] –> [ネットワーク] –> [アダプター] を展開すると、右側にそれが表示されます。
- ここで「OK」をクリックし、システムを再起動してテストします。
- 完了したら、「」に戻すことができます。通常の起動」
あなたがそうであればこれをチェックしてくださいWindows ストアからアプリをインストールできない。
選択的起動でシステムを再起動するには、またはクリーンブート状態。
- デスクトッププレスでWindows + R。これにより、実行ウィンドウが開きます
- MSConfig と入力して Enter キーを押します
- 「一般」タブの下チェックを外しますの上 "スタートアップ項目をロードする」
- 「サービス」タブで「」にチェックを入れますすべての Microsoft サービスを非表示にする」をクリックしてくださいすべて無効にする
- ここでシステムを再起動し、再度インストールしてみます。
読む:リセット後に Microsoft Store が開かない
8] Microsoft Store インストールサービスのステータスを確認する
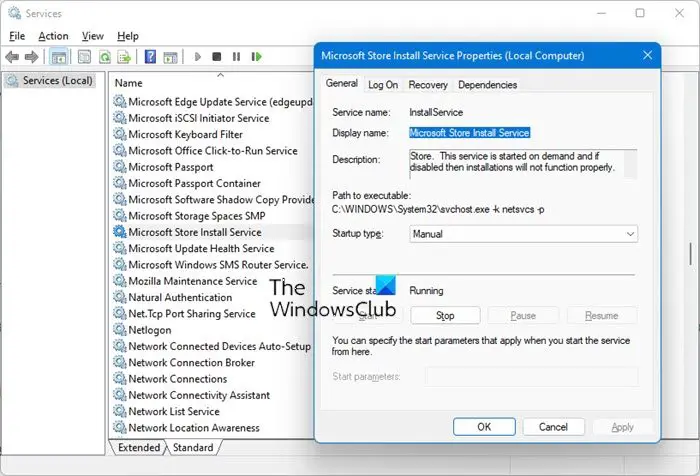
サービスマネージャーを開き、ステータスの確認を見つけます。Microsoft ストア インストール サービス。このサービスは、Microsoft Store のインフラストラクチャ サポートを提供します。このサービスはオンデマンドで開始されるため、無効にするとインストールが正しく機能しなくなります。
したがって、無効になっていないことを確認し、スタートアップの種類が に設定されていることを確認する必要があります。マニュアル。
を押します。始めるボタンをクリックして、問題が解決したかどうかを確認してください。
9] 暗号化されたページをディスクに保存しない
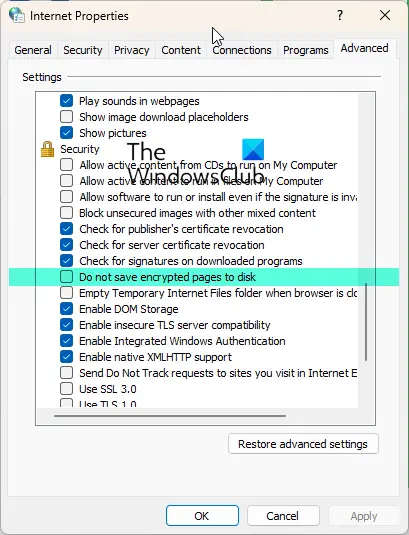
一時的な対策として試してみてください。 [インターネット オプション] > [詳細設定] タブを開き、オプションを確認します。暗号化されたページをディスクに保存しない。
このオプションがチェックされている場合は、チェックを外して「OK」ボタンをクリックします。
さあ、試してみてください。
作業が完了したら、ここで加えた変更を忘れずに元に戻してください。
10] Windows PCをリセットする
PC をリフレッシュまたはリセットする (修復インストールとも呼ばれます) 方法については、この記事に従ってください。クラウド リセット Windows 11/10。
Windows ストア アプリの問題のトラブルシューティングに役立つ記事をすでにいくつか書きました。

![Twitch でフルスクリーンが機能しない [修正]](https://rele.work/tech/hayato/wp-content/uploads/2022/06/Log-out-of-Twitch.jpg)




