からアプリを購入できない場合マイクロソフトストアWindows 11/10 の場合、これらのトラブルシューティングのヒントが必ず役に立ちます。この記事は主に、無料アプリはダウンロードできるが、Microsoft Store から有料アプリを購入できない人を対象としています。この問題が発生する理由はいくつかありますが、有効な解決策のいくつかを以下に示します。
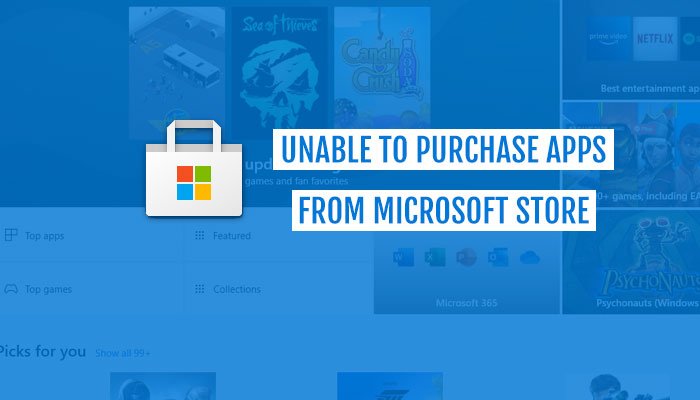
Microsoft Storeからアプリを購入できない
Microsoft Store からアプリを購入できない場合は、次の提案に従ってください。
- 支払い方法を確認または追加する
- 住所を確認してください
- Microsoft ストアをリセットする
- 別の Microsoft アカウントを使用する
- 日付と時刻の設定を確認する
詳細については、これらの手順を詳しく確認してみましょう。
1] 支払い方法を確認または追加します
明らかな理由により、Microsoft Store からアプリまたはアプリのサブスクリプションを購入するには、Microsoft アカウントにクレジット カード/デビット カードを追加する必要があります。アカウントに有効期限が切れたカードがある場合、購入を完了できず、Microsoft Store に異なるエラー メッセージが表示される場合があります。したがって、正しい支払い方法を使用しているかどうかを確認することをお勧めします。
そのためには、PC で Microsoft Store を開き、右上隅に表示される 3 点アイコンをクリックして、支払いオプションボタン。
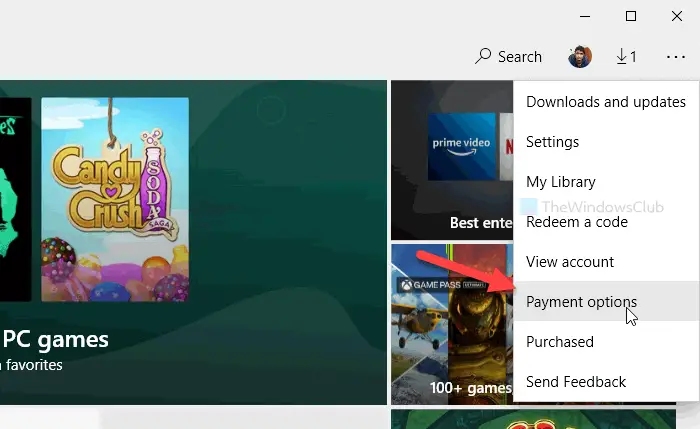
デフォルトのブラウザでページが開きます。パスワードを要求された場合は、パスワードを入力して次に進みます。ここで既存のカードを見つけることができます。をクリックすると、カードの表示または編集ボタンをクリックしてカード所有者名、有効期限、CVV、住所などを確認します。
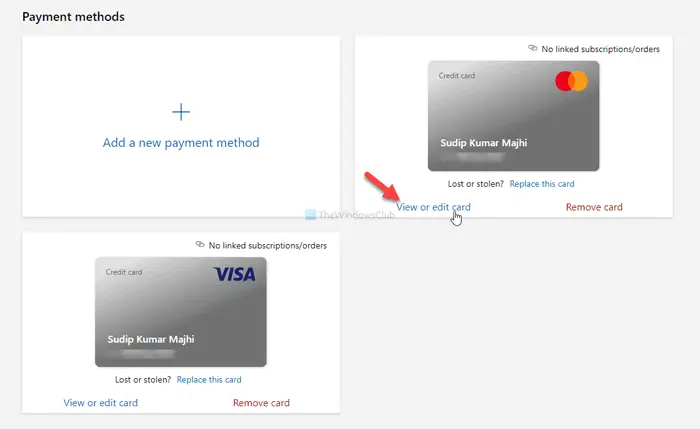
入力した情報が正しいことを確認してください。有効期限が切れたカードをお持ちの場合は、新しい支払い方法を追加するオプションを選択し、新しいカードの詳細を入力します。
その後、Microsoft Store アプリを再起動し、アプリを購入してみます。
関連するエラー:購入を完了できませんでした エラー 0x80070422Windows ストア アプリのダウンロード中。
2]住所を確認してください
常にではありませんが、アカウントの住所が支払い方法の住所と一致しない場合も、同様の問題が発生する可能性があります。したがって、住所が同じかどうかを確認することも重要です。
そのためには、これにアクセスしてくださいaccount.microsoft.comページにアクセスし、Microsoft アカウントにサインインします。ここには、以前に追加したすべてのアドレスが表示されます。既存のアドレスを編集したり、新しいアドレスを追加したりできます。
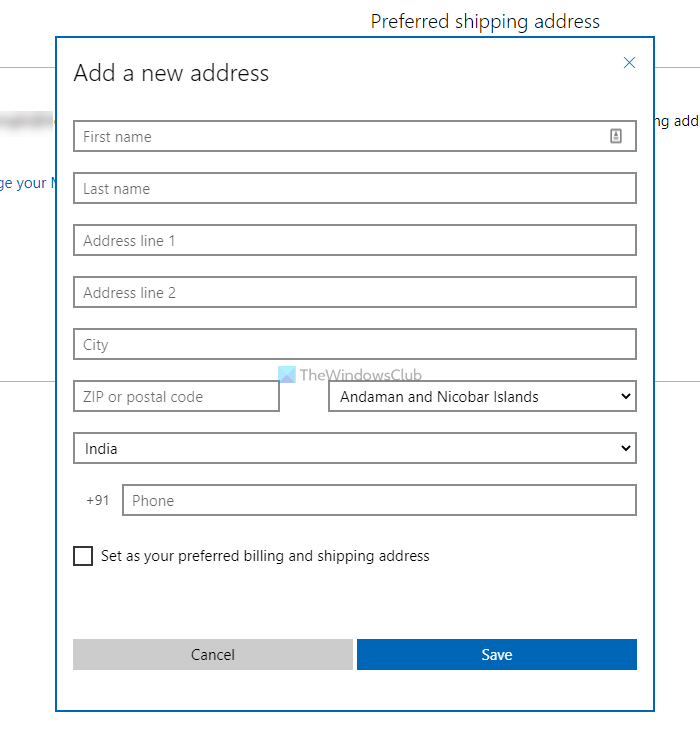
また、アドレスをデフォルトまたは優先として設定することもできます。そのためには、優先配送先住所として設定するオプション。
3] Microsoftストアをリセットする
場合によっては、内部の問題がこの問題を引き起こす可能性があり、キャッシュをクリアすると解決する場合があります。したがって、このチュートリアルに従って、Microsoft ストアをリセットするWindows 11/10の場合。
4] 別のユーザーアカウントを使用する
場合によっては、設定が間違っているために、1 つのユーザー アカウントでこの問題が発生することがあります。したがって、アカウントを変更して、Microsoft Store からアプリの購入を再試行できます。このチュートリアルに従うと、新しいユーザーアカウントを作成する。を使用することもできます。非表示の管理者アカウント同じことをするために。
5] 日付と時刻の設定を確認する
日付と時刻の設定を確認し、正しく配置されていることを確認することが重要です。そうしないと、Microsoft Store からアプリを購入できない可能性があります。そのためには、この詳細なガイドに従ってください。時刻と日付の設定を確認する。
これらとは別に、次の手順も試すことができます。
- インターネット接続を変更します。
- コンピュータを再起動します。
- Windows ストア アプリのトラブルシューティング ツールを実行します。
それだけです!これらの解決策が問題の解決に役立つことを願っています。






