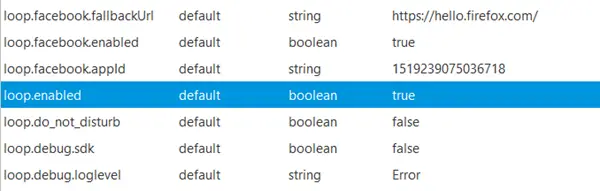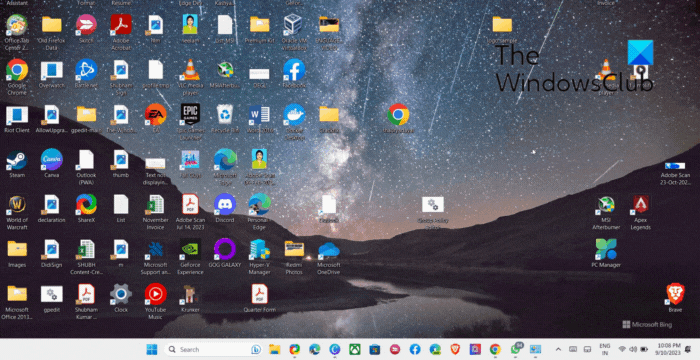いつWindowsが起動する、ユーザーが自分のアカウントにログインすると、ファイルと一緒にロードされ、サービスも開始され、それに登録されているアプリケーションが起動されます。場合によっては、一部の不正なアプリケーションが起動が遅くなる原因となるまたは作るWindows がプロセスの途中で停止する。このような場合、組み込みのシステム構成ツール (msconfig.exe) が非常に役立ちます。それは、選択的起動問題のトラブルシューティングに役立つモード。
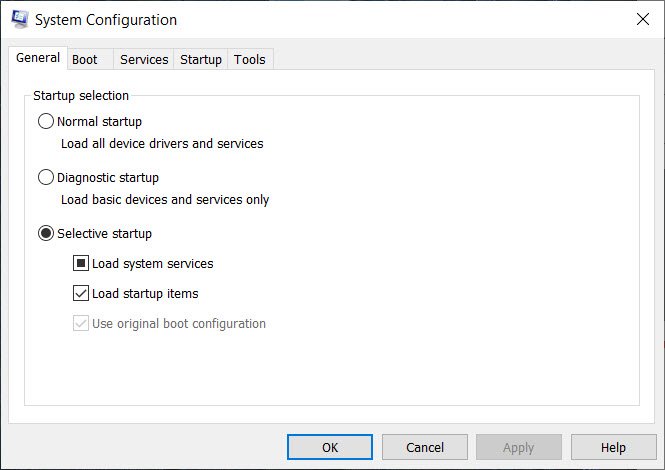
MSCONFIGとは何ですか?
MSCONFIG.EXE (システム構成ユーティリティとも呼ばれます)、管理者が起動項目、起動オプション、サービスおよびサービスを管理できるようにします。セーフモードで起動する, など。簡単に言うと、これはシステムが遅くなったり、停止したりする原因を突き止めるために Microsoft が提供するトラブルシューティング ツールです。
Windows 11/10の選択的スタートアップモードとは何ですか
つまり、MSCONFIG は Windows をロードするための 3 つのモードを提供します。
- 通常の起動、
- 診断起動、または
- 選択的起動。
選択的起動と通常の起動
を選択すると、通常の起動オプションを選択すると、Windows はすべてのデバイス、ドライバー、サービスを含むすべてを読み込みます。
で診断モードでは、OS は基本的なドライバーとサービスのみをロードします。
で選択的起動モードでは、利用可能な場合は次のオプションを選択できます。
- システムサービスをロードする
- スタートアップ項目をロードする
- 元のブート構成を使用する
スタートアップ時に一部のサービスを無効にしたり、コンピューターにログインした直後に一部のアプリが自動的に起動しないようにチェックを外したりすると、選択的スタートアップ モードになります。
MSCONFIG を使用して選択的スタートアップを実行する方法
[ファイル名を指定して実行] プロンプトに「msconfig.exe」と入力し、Enter キーを押します。 [システム構成] ウィンドウで、[選択的スタートアップ] の横にあるラジオ ボタンを選択します。ここには、上で述べたように 3 つのオプションがあります。
- システム サービスのロード - すべてのシステム サービスを追加または削除します。
- スタートアップ項目を読み込む - Windows で始まる項目をすべてオフにします。
- 元のブート構成を使用します。
通常、最後のオプションは設定されており、変更できません。
いくつかのサービスを追加する場合は、に切り替えます。サービスタブをクリックし、必要なサービスを確認します。
サードパーティ製アプリによるサービスのトラブルシューティングができるように、すべての Microsoft サービスを非表示にするために必ずチェックを入れてください。
この投稿は次のような場合に役立ちますWindows が選択的スタートアップ モードでスタックする。