もしWindows 11/10が固まってしまう再起動時、回転するドットのアニメーションが無限に動く画面の読み込み、ようこそモード、ログイン画面、Windows の起動、または起動しない場合は、起動する必要があります。セーフモードまたは高度な起動オプションシステムのトラブルシューティングまたは復元を行います。
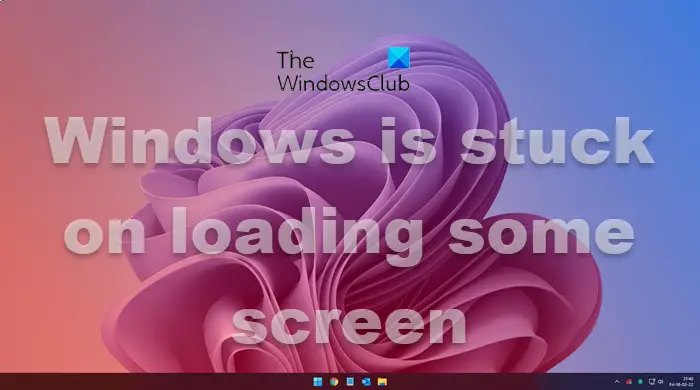
ある晴れた日、Windows PC を起動すると、読み込み中の画面で止まっていることがわかります。職業はなんですか?デスクトップにさえアクセスできない場合、Windows PC をどうやって修復しますか?同様の状況はたくさんあります。
これは、ドライバーの更新後、グラフィックスの問題が発生した後、さらにはメジャーな Windows Update の後でも発生する可能性があります。 PC はどの画面でもスタックする可能性があります。再起動中または再起動中にスタックする可能性があります。無限の再起動ループ、ログイン画面で固まる、インストールの準備ができました、お待ちください画面、掃除中、セキュリティオプションの準備、以前のバージョンの Windows を復元する、ロック画面、アップデートを完了できませんでした画面、OEM または Windows ロゴ画面、またはWindows アップデートの構成に失敗しました画面 – または、回転するドットのアニメーションが無限に動く任意の画面でも構いません。
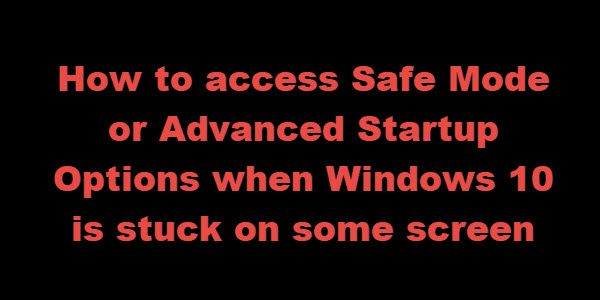
Windows 11/10 が一部の画面の読み込み中にスタックする
ここでの唯一のオプションは、セーフ モードまたはアドバンスト スタートアップ モードに移行することです。そこでこのガイドでは、Windows 11/10 が読み込み画面でスタックした場合に、セーフ モードまたは詳細スタートアップ オプションにアクセスする方法を共有します。
PC がスタックしたときにセーフ モードまたは詳細スタートアップ オプションにアクセスする
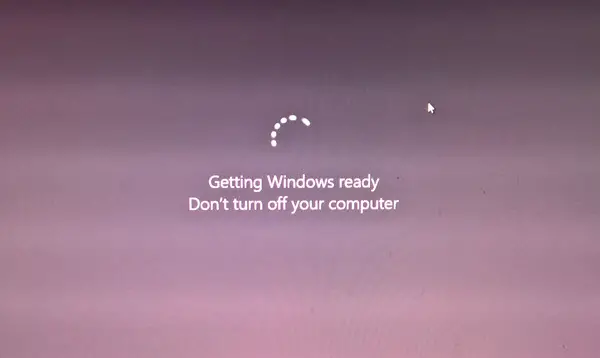
セーフモードまたは高度な起動オプションWindows PC を以前の動作状態に復元するか、セーフ モードで問題の原因となっている可能性のあるソフトウェアやドライバーをアンインストールして、Windows PC を修復できます。高度なスタートアップ オプションでは、システムの復元、システム イメージの回復、スタートアップ設定、スタートアップ修復、およびいくつかの同様の回復または修復オプションが提供されます。セーフ モードでは、CMD、システムの復元など、役立つすべてのシステム ツールにアクセスできます。
したがって、コンピュータが正常に起動しない場合、無限の再起動ループに陥っている場合、または一部の画面でスタックしている場合は、セーフ モードに入るか、詳細起動オプション画面を起動することに重点を置く必要があります。
次に行うことは、コンピュータの電源を切ることです。外付けドライブや周辺機器などを取り外し、1分間待ってからシステムの電源を入れます。
起動中に詳細起動オプションにアクセスする
Windows PC を起動するたびに、2 つのオプションがあります。 F2 を押して BIOS 設定にアクセスするか、 を押します。F8ブートまたはスタートアップ メニューにアクセスします。私のHPではこんな感じです。ただし、これは OEM ごとに異なる場合があります。
ブート メニューにアクセスするときは、次のキーを押す必要がある場合があります。F11を開くにはオプションを選択してください画面。ここからは押す必要がありますトラブルシューティングその後詳細オプション次の画面に到達します。
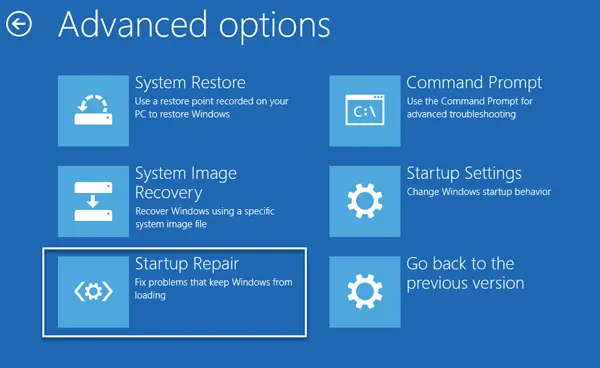
ここに到達したら、次のオプションのいずれかを使用できます。
- システムの復元: Windows PC を復元する場合に便利です。
- システムイメージの回復: システム イメージ ファイルを使用して Windows を回復できます。
- スタートアップ修復: 起動時の問題を修正します。
- コマンドプロンプト: CMD を使用すると、より高度な組み込み Windows ツールにアクセスできます
- 起動設定: Windows の起動オプションを変更できます
- 前のビルドに戻る。
Windows 11/10をセーフモードで起動する
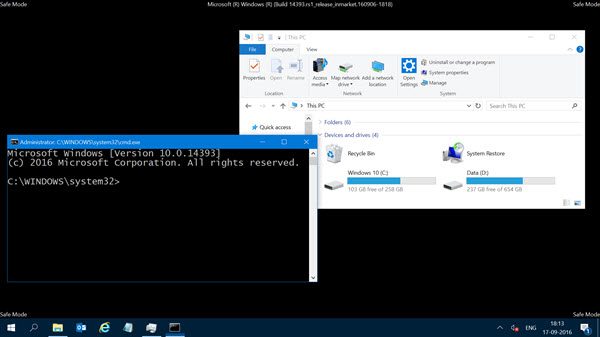
持っている場合F8キーを有効にしましたWindows 11/10 では、システムの起動時に、F8セーフモードで起動するためのキー。セーフ モードになると、[スタート] メニュー、マウス、キーボードにアクセスできるようになり、ファイルにもアクセスできるようになります。システムの復元を使用するか、ウイルス対策スキャンを実行してマルウェアを削除する場合 (ほとんどのホーム ユーザーがよく行うことです)、これが起動に最適なモードです。この機能とは別に、コマンド プロンプト、PowerShell、コンピューター マネージャー、デバイス マネージャー、イベント ログ ビューアーなどの他の組み込み Windows ツールにもアクセスできます。
F8 キーを有効にしていない場合、唯一の方法はWindowsをセーフモードで起動するこのシナリオでは、上で説明した [Advanced Startup Options] メニューを使用します。このメニューに移動したら、[トラブルシューティング] > [詳細オプション] > [スタートアップ設定] > [再起動] > [No 4 キーを押す] を選択します。
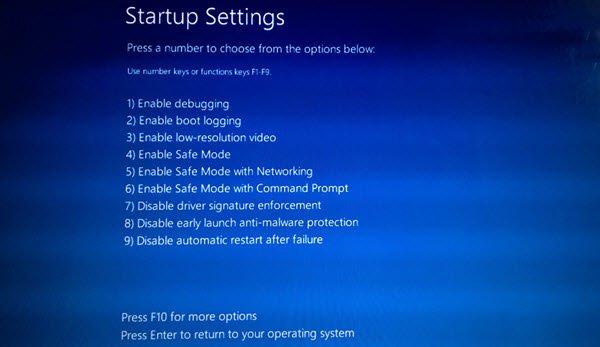
「4」キーを押すと、PC が再起動されます。セーフモード。再起動するにはセーフモードとネットワーク、「5」キーを押します。再起動するにはセーフモードとコマンドプロンプト、「6」キーを押します。
セーフ モードに入ると、組み込みシステム ツールのいずれかを使用して、システムのトラブルシューティングを行ったり、システムを正常な動作点に復元したりできます。
何らかの奇妙な理由で、セーフ モードで起動できるが、[詳細スタートアップ オプション] 画面にアクセスできない場合は、セーフ モードでコマンド プロンプトを使用して、Windows を直接起動して詳細スタートアップ設定画面を表示します。
上記 2 つのいずれも役に立たない場合は、読み続けてください。。
Windows 11/10 ブート可能ディスクを使用してブートする
起動可能なディスクを常に手元に用意しておくことを強くお勧めします。あなたはできるブート可能ディスクを作成する任意の PC から Windows 10 ISO を使用します。完了したら、PC からではなく起動可能な USB から起動するように BIOS の設定を変更する必要があります。次の手順に従ってください。
- USB を接続すると、BIOS はハードディスクではなく USB から起動することを選択します。
- Windows 10をインストールするように求められますので、「次へ」ボタンをクリックします。
- 次の画面の左下に「コンピュータを修復する」オプションがあります。
- キーボードの R を押すか、R をクリックします。
- これにより、次のことが表示されます高度な起動オプション画面。
この画面から、以前の動作状態に復元するか、セーフ モードのさまざまなモードで起動して問題を解決するかを選択できます。
PC に自動修復画面を強制的に起動させる
これは最後のオプションであり、推奨されませんが、他に何も残っていない場合は、自己責任でこれを試してください。 PC の電源を入れた後、突然電源を切ります。何度も繰り返してください。これを 3 回繰り返すと、Windows は PC に何らかの問題があると判断し、自動修復画面を強制的に押します。ここから、詳細起動オプションにアクセスできます。。
何も動作しない場合は、ハードディスクに問題がある可能性があります。別の PC に接続して、そこから起動できるかどうか、またはファイルにアクセスできるかどうかを確認してみるとよいでしょう。検出できない場合、または他の PC が検出できない場合は、新しいハードディスクと交換することをお勧めします。ただし、特に Microsoft アカウントに接続している場合は、Windows 10 のライセンスについて心配する必要はありません。 Windows 10 をインストールすると、自動的にライセンス認証が行われます。
特定のシナリオ:
- Windowsのインストールが進まない
- BIOS スプラッシュ画面でコンピューターがスタックする。
- Windows が「ようこそ」画面でスタックする
- Windows がサインアウト画面でスタックする
- Windows が「Windows の準備をしています」画面でスタックする
- Windows が「更新作業中」のままスタックする
- Windows Upgrade が、ごみ箱とタスクバーだけが表示された空白の画面で停止する
- アップグレード後に Windows がログイン画面で停止する。
PC が Windows 11 の起動中に停止するのはなぜですか?
PC が Windows 11 の起動画面から動かなくなるのには、さまざまな理由が考えられます。この問題は、ハードウェアまたはソフトウェアの競合によって発生する可能性があります。すべての外部ハードウェアを取り外してから、コンピュータを再起動します。最近インストールしたプログラムが問題の原因となっている可能性もあります。この問題はシステム イメージ ファイルの破損が原因で発生する場合もありますが、最近インストールされた Windows Update が原因である場合もあります。
私のコンピューターがブートループに入ってしまうのはなぜですか?
コンピュータが再起動を繰り返したり、ブート ループに陥ったりする場合、問題の原因は、システム イメージ ファイルの破損、ドライバの破損、Windows Update の不正などである可能性があります。セーフ モードに入ることで、この問題を解決できます。セーフ モードに入ることができない場合は、自動修復を実行できるように Windows 回復環境に入ってみてください。 Windows インストール メディアを使用してコンピュータを修復することもできます。
プロのヒント: 復元ポイントは常に頻繁に作成してください
そうは言っても、ここに私の個人的な経験からのヒントがあります。先に進んで有効にしてください起動時に復元ポイントを自動作成。最近のシステム復元ポイントは、場合によっては大きな助けとなることがあります。復元ポイントがある場合は、時間を大幅に節約できるだけでなく、物事が通常の状態に戻っていることを確認し、重要な作業のために PC を起動することができます。






