Windows に関連する問題をトラブルシューティングする最良の方法の 1 つは、高度な起動オプション。通常、Shift キーを押しながら [スタート] > [電源] から再起動すると、高度なスタートアップを実行できます。ただし、デバイスが起動するたびに [詳細起動オプション] 画面を表示したい場合は、Windows コマンド ライン インタープリタを使用する必要があります。この投稿では、その方法について説明しますWindows を直接起動して [詳細スタートアップ設定] 画面を表示します。
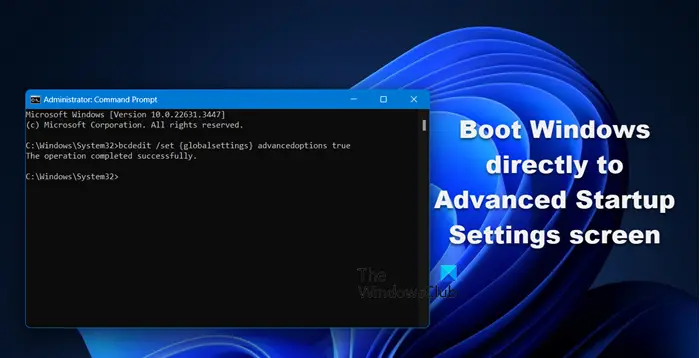
[詳細ブート設定] 画面では、Windows を高度なトラブルシューティング モードで起動できます。これにアクセスするには、コンピュータを起動して、ボタンを押し続けることもできます。F8キーWindows が起動する前に。 [詳細オプション] 画面が表示されます。
ヒント: 次のこともできますブートメニューオプションにセーフモードを追加Windowsで。
Windows を直接起動して詳細スタートアップ設定を表示する
Windows を起動して [詳細スタートアップ設定] 画面を直接表示するには、コマンド プロンプトを使用します。必要があるコマンドプロンプトを開く(管理者)そして、次のコマンドを実行します。
bcdedit /set {globalsettings} advancedoptions true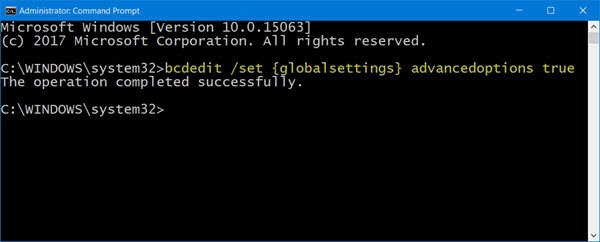
これにより、起動時に [詳細起動オプション] 画面が表示されます。
いつでもオフにしたい場合は、次のコマンドを実行できます。
bcdedit /set {globalsettings} advancedoptions falseコンピュータを再起動すると、見慣れた青色の [詳細スタートアップ設定] 画面が読み込まれます。
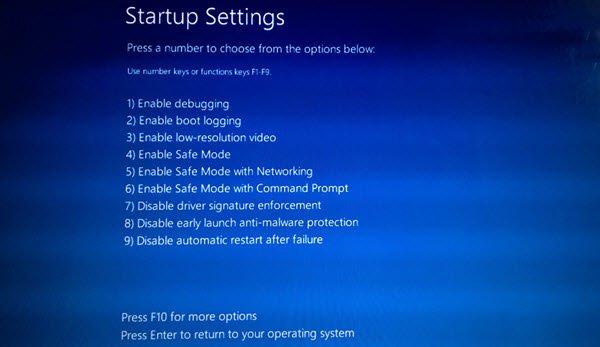
利用可能なタイマーがないため、サインイン画面に進むには Enter キーを押す必要があることに注意してください。
従来の [詳細ブート オプション] 画面をロードしたい場合は、次のコマンドを実行して再起動します。
bcdedit /set {default} bootmenupolicy legacyWindows 7 以前にあったような黒いブート オプション画面が表示されます。
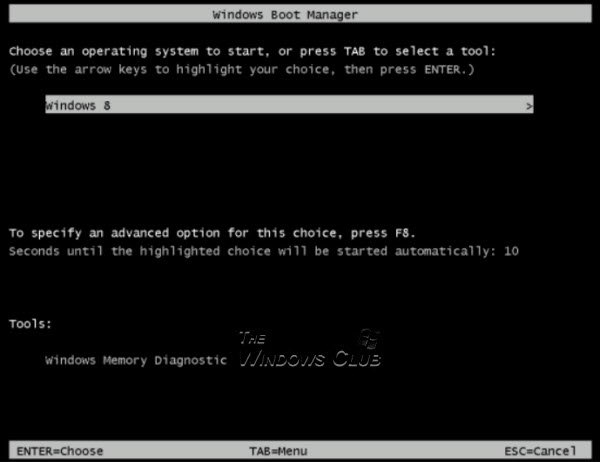
ブート メニューをデフォルトに戻すには、次のコマンドを実行します。
bcdedit /set {default} bootmenupolicy standardこれがうまくいくことを願っています。
shutdown.exe を使用して再起動し、詳細スタートアップ オプションを表示します。
3 番目の方法は覚えるのが少し大変です。開かなければなりませんコマンドプロンプト次のように入力します。
Shutdown.exe /r /o
Enter キーを押して確認してください。
Windows 11 設定を使用して再起動して詳細スタートアップ オプションを表示する
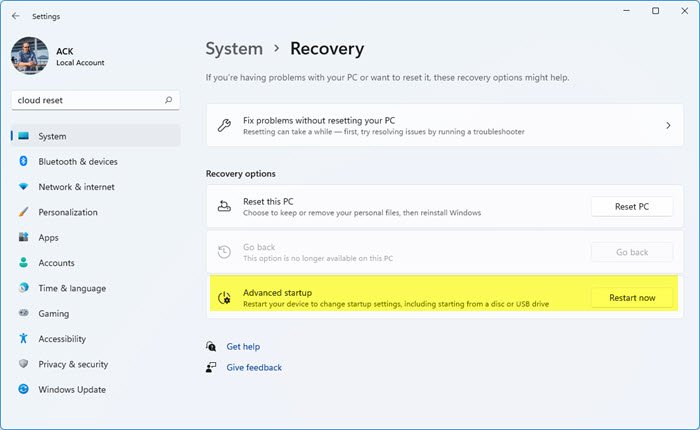
Windows 11ユーザーは Win+I を押して [設定] > [システム回復] を開き、今すぐ再起動してください高度なスタートアップに対してボタンを押します。






