にアクセスする方法を見てきました。Windowsの起動設定を介して高度なブート メニュー オプションWindows 8 または高度なWindows 11/10の起動オプション。また、Shiftキーを押したままにするその後「再起動」をクリックします電源ボタンから起動オプションを表示します。しかし、その後。以下に示すように、スタートアップ設定に移動するには、数回クリックする必要があります。
この投稿では、その方法について説明します従来の Windows ブート マネージャーで起動する、起動設定を表示するそしてすぐに起動しますF8 を使用したセーフ モードの自動化Windows 11/10 のキー。
Windows 11/10 では、F2 および F8 の期間がほぼ無視できる間隔に短縮されたため、多くの場合、セーフモードで起動する、起動時に F8 キーを押します。このヒントを使用すると、スタートアップ設定を表示して F8 キーを押すことができます。
読む:Windows 11でBIOSモードをレガシーからUEFIに変更する方法
WinX メニューを開いて選択します。コマンド プロンプト (管理者)。次のように入力して Enter キーを押します。
bcdedit /set {bootmgr} displaybootmenu yes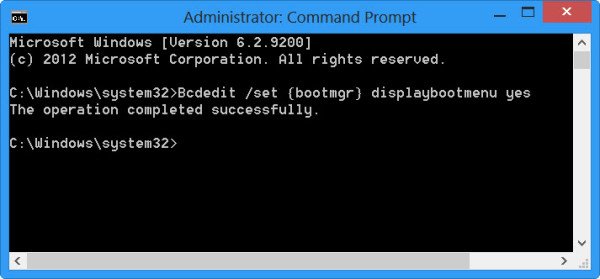
次のような確認メッセージが表示されます操作は正常に完了しました。
Windows PC を再起動します。次の画面が表示されます。 PC にインストールされているオペレーティング システムが表示されます。
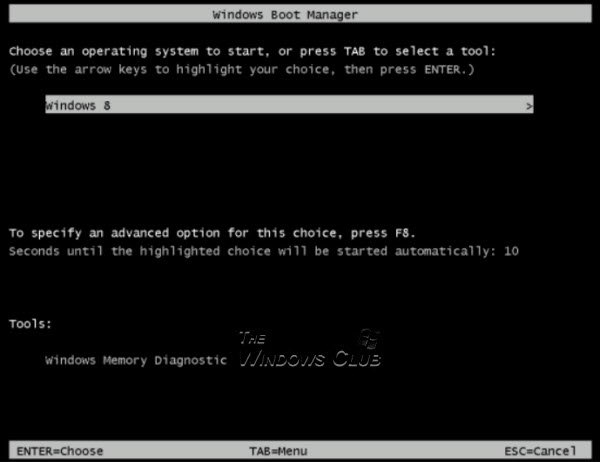
をクリックしてくださいF8このオペレーティング システムの詳細起動オプションを確認します。次の画面が表示されます。起動設定オプション。
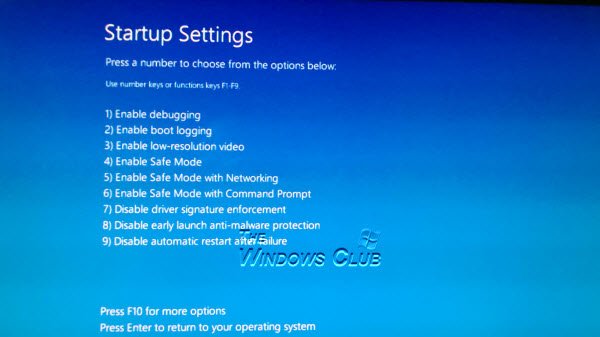
- デバッグを有効にします。Windows を高度なトラブルシューティング モードで起動します
- ブートログを有効にします。これにより、ファイル ntbtlog.txt が記録され、起動時にインストールされるドライバーがリストされます。
- 低解像度ビデオを有効にします。現在のビデオ ドライバーと低解像度 (640×480) およびリフレッシュ レート設定を使用して Windows を起動します
- セーフモードを有効にします。最小限のドライバーとサービスのセットで Windows を起動します
- セーフ モードとネットワークを有効にします。Windows をセーフ モードで起動し、インターネットまたはネットワーク上の他のコンピュータにアクセスできるようにします。
- コマンド プロンプトでセーフ モードを有効にします。CMD を使用して Windows をセーフ モードで起動します
- ドライバー署名の強制を無効にします。不適切な署名を含むドライバーのインストールを許可します
- 早期起動のマルウェア対策保護を無効にします。早期起動のマルウェア対策ドライバーが開始されないようにする
- 失敗後の自動再起動を無効にします。停止エラーにより Windows がクラッシュした場合に、Windows が自動的に再起動しないようにします。
さらにオプションを表示するには、F10 キーを押します。システムで利用可能なオプションが表示されます。
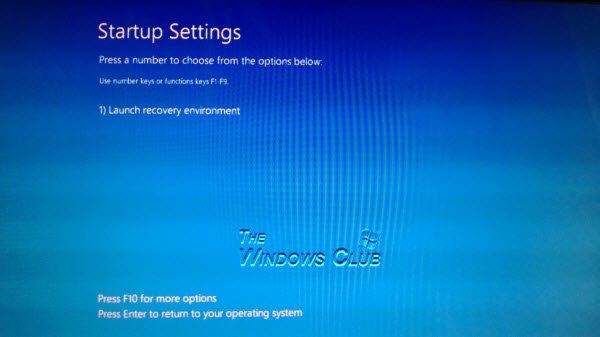
私の場合、次のことがわかります。
- リカバリ環境を起動します。回復オプションを起動します。
したがって、Windows のスタートアップ設定にアクセスすると、多くの重要なタスクを実行できることがわかります。必要に応じて、Windows スタートアップ設定を使用してセーフ モードで簡単に起動することもできます。
Enter キーを押すと、Windows オペレーティング システムに戻ります。
読む: 方法Windows ブート マネージャーを有効または無効にする
Windows ブート マネージャーの表示を停止するには、次のコマンドを入力します。CMD (管理者) で Enter キーを押します。
bcdedit /set {bootmgr} displaybootmenu no
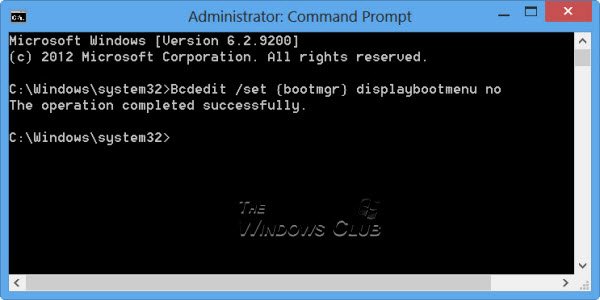
コンピューターを再起動すると、Windows 11/10 のサインイン画面を直接起動できるようになります。
また、F8キーを有効にしてWindowsセーフモードで起動します。
ヒント:Windows 95 では、Shift キーを押しながら「再起動」をクリックすると、コンピュータを再起動せずに Windows が再起動します。 Windows 11/10 でこれを実行すると、ブート オプションが表示されます。






