この記事では、複数の方法を紹介します。Windows 11/10 で Windows ブート マネージャーを有効または無効にする。
Windows ブート マネージャー (BOOTMGR) は、ブート環境を構成する Windows OS の主要コンポーネントの 1 つです。ブート シーケンスの管理、オペレーティング システムの起動の開始、ブート関連のエラーの処理を担当します。 PC に複数のオペレーティング システムがインストールされている場合に特に便利です。 PC を起動または再起動するときに、ロードする OS を選択できます。
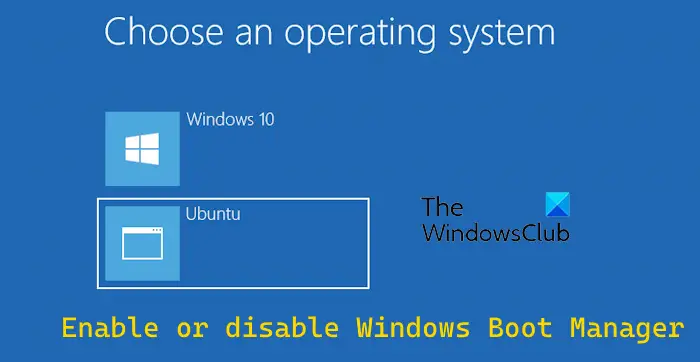
さて、もしそうしたいなら、Windows ブート マネージャーを無効にするシステムの起動にかかる全体的な時間を短縮するには、そうすることができます。そうすることはお勧めできませんが、起動プロセスが大幅に高速化されます。それに加えて、Windows では、BOOTMGR が表示される期間を編集することもできます。
Windows 11/10 で Windows ブート マネージャーを有効または無効にする
Windows 11/10 で Windows ブート マネージャーを有効または無効にする方法は次のとおりです。
- コマンド プロンプトを使用して Windows ブート マネージャーを有効または無効にします。
- システムのプロパティを使用して、Windows ブート マネージャーを有効または無効にします。
- システム構成ツールを使用して Windows ブート マネージャーを有効または無効にします。
1] コマンド プロンプトを使用して Windows ブート マネージャーを有効または無効にする
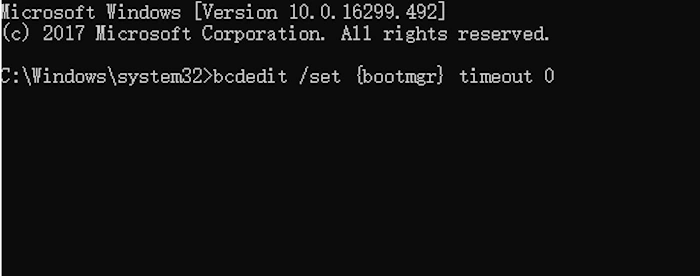
コマンド ライン インターフェイスを使用して、Windows ブート マネージャーを有効または無効にできます。コマンド プロンプトを開き、Windows ブート マネージャーを変更するために必要なコマンドを入力します。その手順は次のとおりです。
まず、コマンド プロンプトを管理者として実行します。 Win + S を使用して Windows Search を開き、検索ボックスに「cmd」と入力し、検索結果からコマンド プロンプト アプリの上にマウスを置き、[管理者として実行] オプションを選択します。
次に、次のコマンドを 1 つずつ入力します。
bcdedit / set {bootmgr} displaybootmenu yesbcdedit /set {bootmgr} timeout 30注記:上記のコマンドでは、タイムアウト値によって、ブート マネージャーが表示される期間 (秒単位) が決まります。
ブート マネージャーを完全に無効にする場合は、次のコマンドを入力して Enter ボタンを押します。
bcdedit / set {bootmgr} timeout 0ブート マネージャーを再度有効にするには、上記のコマンドのタイムアウト値を増やすだけです。
2] システムのプロパティを使用して、Windows ブート マネージャーを有効または無効にします。
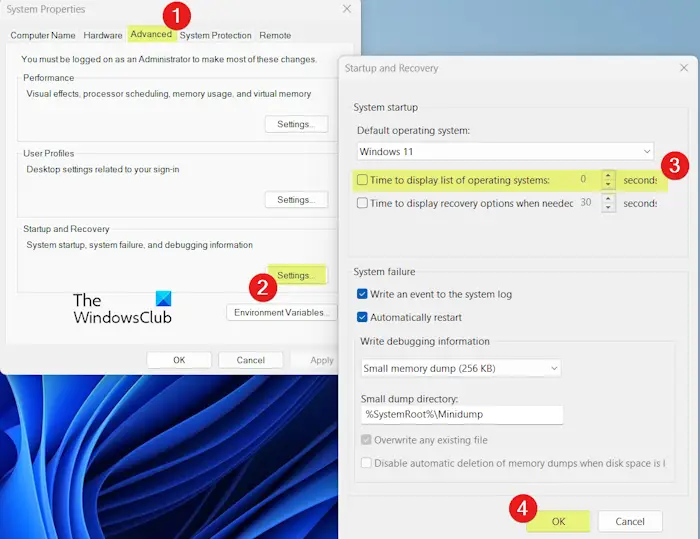
Windows ブート マネージャーを編集するもう 1 つの方法は、システム プロパティを使用することです。このユーティリティを使用して、BOOTMGR を有効または無効にすることができます。その手順は次のとおりです。
まず、走るWin+Rを使用してコマンドボックスに入力し、sysdm.cplオープンフィールドで素早く起動するシステムのプロパティウィンドウ。
さあ、に行ってください高度なタブをクリックし、その下にある起動と回復セクションで、設定ボタン。
その後、チェックを外しますオペレーティング システムのリストを表示する時間チェックボックスをオンにしてブートマネージャーを無効にし、「OK」ボタンをクリックします。ここで PC を再起動しても、Windows ブート マネージャー画面は表示されません。
Windows ブート マネージャーを表示する時間を変更したい場合は、チェックボックスをオンにします。オペレーティング システムのリストを表示する時間ボックスに希望の時間を秒単位で入力します。
完了したら、「OK」を押して、適用 > OKボタンをクリックして変更を保存し、「システムのプロパティ」ウィンドウを閉じます。
3] システム構成ツールを使用して Windows ブート マネージャーを有効または無効にします。
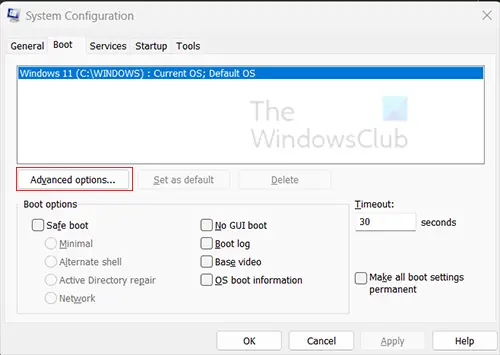
BOOTMGR を有効、無効、または変更するもう 1 つの方法は、システム構成ツールを使用することです。その方法を確認してみましょう。
まず、「実行」ダイアログを呼び出して次のように入力します。msconfig[名前]ボックスにチェックを入れて、システム構成を起動します。
次に、「ブート」タブに移動します。
ここで、希望の内容を入力してくださいタイムアウトシステム起動時の Windows ブート マネージャーの継続時間を変更するための秒単位の値。
Windows ブート マネージャーを無効にする場合は、[タイムアウト] ボックスに 0 を入力します。それ以外の場合は、30、40 などの値を入力できます。
完了したら、適用 > OKボタンをクリックして変更を適用し、ウィンドウを閉じます。
読む: Windows ブート マネージャーが間違ったドライブにあるのを修正。
Windows ブート マネージャーが無効になっている場合はどうなりますか?
Windows ブート マネージャーを無効にすると、現在またはデフォルトの OS が自動的に起動します。これにより、Windows の起動にかかる合計時間が短縮されます。ブート マネージャーを無効にしたくない場合は、タイムアウト時間を短縮してブート プロセスの速度を上げることもできます。
読む: 方法Windows 11 の従来のブート マネージャーで起動する
Windows ブート マネージャーを有効にする必要がありますか?
はい、PC に複数のオペレーティング システムがインストールされている場合は、Windows ブート マネージャーを有効にする必要があります。システムの起動時に使用する OS を選択できます。
今すぐ読んでください: Windowsでの「BOOTMGRが見つからない」エラーを修正。






