この記事では、Windows のハードウェア割り込みWindows でブート メニューを表示する方法について説明します。
MSDN ブログのビデオでは、Windows が 7 秒未満で非常に高速に起動する様子が示されています。使用されたコンピューターは、最新のテクノロジーが組み込まれた超高速コンピューティングを提供する Intel の製品である Ultrabook でした。 Windows 11/10/8 の「問題」は、起動が非常に速いことです。少しの間、Ultrabook のことを忘れて、現在の PC について考えてみましょう。これらの種類の PC にも最新のテクノロジが搭載されており、オペレーティング システムによる命令の実行にかかる時間が短縮されます。

Windows 11/10のハードウェア割り込みとは何ですか
起動が速くなった場合、それが Windows でどのように問題になるのかという疑問が生じます。問題は起動の高速化ではなく、副作用です。F2 および F8 の期間をほぼ無視できる間隔に短縮。これは言い換えると、ブート メニューを呼び出すために F8 キーを押すのに十分な時間がないことを意味します。トラブルシューティング、システムの復元、またはその他の目的で Windows をセーフ モードで起動する場合があるため、これは問題になります。
MSDN に投稿されたブログによると、Windows が F8 割り込みを待つ間隔が 1 未満に短縮されます。200ミリ秒したがって、F8 割り込みを検出する可能性は非常に低くなります。
以前は、コンピューターが必要なアクションを実行するのに役立つのは、ハードウェア割り込み (BIOS の場合は DEL、ブート メニューの場合は F8 または F2 を押す) でした。現在では、高度なテクノロジを使用してソフトウェアが非常に高速に起動するため、ハードウェア割り込みを利用する可能性は非常に低くなります。
そう考えると、別の疑問が浮かび上がります。 F8 キーを使用して Windows ブート メニューを表示できない場合、または DEL キーを押して BIOS にアクセスできない場合、BIOS に必要な変更を加えたり、トラブルシューティングやその他の目的でセーフ モードで起動したりするにはどうすればよいでしょうか?
Windows 11/10の詳細ブートオプション
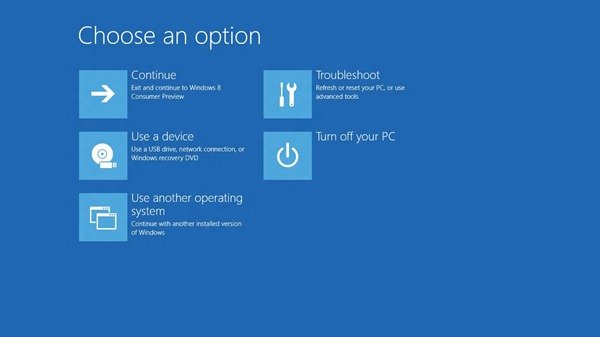
Windows では、ハードウェア割り込みを使用してブート メニューを前方に表示する代わりに、ブート メニューを表示するソフトウェア ベースの方法が 3 つ提供されています。ブート メニューには次のオプションが含まれています。
- 別のオペレーティング システムをロードしています
- トラブルシューティング
- PCの電源を切ります
- ネットワークデバイスを使用して起動する
[トラブルシューティング] をクリックすると、さらにオプションが表示されます。
- システムの復元を使用する
- システムイメージングを使用する
- BIOS アクセス
- 自動修復オプション – 問題を自動的に診断して修正するのに役立ちます
- コマンドプロンプトと
- Windowsの起動設定– 起動設定の変更に役立ちます (デバッグ モードの有効化/無効化、ブート ログの有効化/無効化、セーフ モードの有効化などのオプションがこのグループの下にあります)。
読む: システム割り込みによる CPU 使用率の高さWindowsで
Windows 11/10でブートメニューを表示する
前述したように、Windows 11/10でブートメニューを表示するには3つの方法があります。
- 設定経由
- Shift+Restart キーの使用
- CMDを使用する。
1 つ目の方法は、[設定] から取得することです。
でWindows 8, [PC 設定] チャームは [設定] で使用できます。 [PC 設定] を開き、ダイアログ ボックスで、一般的なそして選択します再起動 今下高度なスタートアップ。
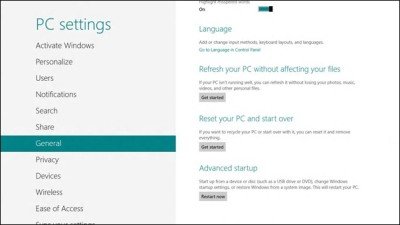
でWindows 10, [設定] > [更新とセキュリティ] > [回復] を開きます。
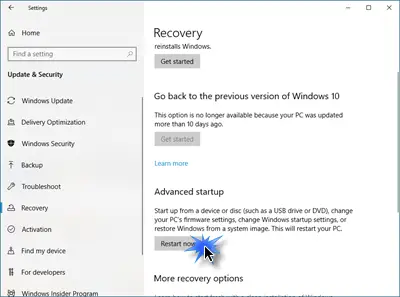
今すぐ再起動ボタンを押します。
Windows 11 では、[設定] > [システム] > [回復] を開き、高度なスタートアップを確認します。今すぐ再起動してくださいボタン。
2 番目の方法の方が簡単です。プレス再起動をクリックしたときの SHIFT キー。これにより、コンピュータがシャットダウンされ、再起動されてブート メニューが表示されます。
3 番目の方法は覚えるのが少し難しいです。開かなければなりませんコマンドプロンプト次のように入力します。
Shutdown.exe /r /o
上記のすべての方法でブートが表示されます。Windows 10/8のメニュー。ただし、最初の起動時にブート メニューを表示する方法はありません。逆に言うと、ブート メニューのオプションを使用する必要がある場合は、コンピュータを起動してブートし、上記のいずれかの方法を使用して再起動を選択する必要があります。ただし、コンピューターの電源を入れたらすぐに F8 キーを押したままにして、運試しをすることもできます。 Windows がそれを検出した場合は、いくつかの手順を保存できます。
また、以下をお読みください:






