これは何ですかシステム割り込みプロセス?システム割り込みが消費されているのがわかりますかCPU使用率が高いWindowsタスクマネージャーで?ウイルスまたはマルウェアですか?システムは OS プロセスを中断しますが、それが System32 フォルダーに存在する場合、それはマルウェアではありません。他の場所にある場合は、その可能性があります。このガイドでは、システム割り込みについて理解し、Windows 10 および Windows 11 でシステム割り込みによる高い CPU 使用率を修正する方法を説明します。
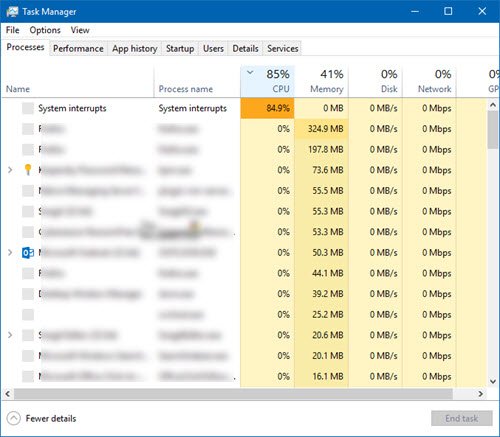
Windows 11/10のシステム割り込みとは何ですか
システム割り込みは、CPU に対する警告システムのようなものです。シナリオが CPU の注意を必要とする場合、それに関して CPU が変更されます。その後、CPU は実行中の作業を一時停止して保存し、その重要な仕事を引き受けます。ジョブが完了すると、実行していた作業が再開されます。
これは、システム割り込みがプロセスのように見えても、実際はそうではないことを意味します。実際、これは、ハードウェア レベルで発生するすべての割り込み、つまりハードウェア割り込みについて CPU に報告するマネージャーのようなものです。割り込みが多いということは、ハードウェア レベルで多くのエラーが発生している可能性があることを意味しており、これが大量のリソースを消費し始める理由です。
マネージャー (システム中断) の下に多くの従業員 (ハードウェア) がいると想像してください。ここで、全員が個別の問題について一緒に不平を言い始め (中断し)、管理者はすべてのリクエストを CPU (ボス) にプッシュします。 CPU はそれを同時に処理できず、過剰な負荷がかかります。
システム割り込みを無効にすることは決して考えないでください。これがなければ PC はほとんど役に立たなくなります。
システム割り込みによる CPU 使用率の高さ
システム割り込みが CPU の 5 ~ 10% 以上を占有する場合、問題が発生しています。ハードウェアまたはドライバーの問題が原因で発生している可能性があります。これを解決する最善の方法は、コンピュータを一度再起動して、問題が再発するかどうかを確認することです。場合によっては、CPU にとって膨大なバックログが発生し、ループ内に留まります。再起動すると直る場合もあります。ただし、CPU 使用率が再び高くなった場合は、次の方法で修正します。
どのハードウェアが問題を引き起こしているのかを特定するのは難しいでしょう。したがって、これを修正するには忍耐と時間が必要です。
1] ハードウェアドライバーを更新する
不正なハードウェア ドライバーが問題の原因となっている可能性があります。それで、それを更新する時が来ました。
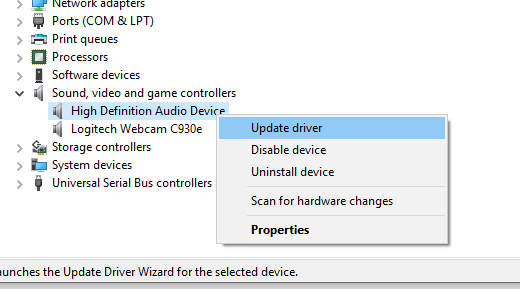
- [設定] > [更新とセキュリティ] に移動します。
- ドライバーに関連するアップデートが保留中かどうかを確認します。 「はい」の場合は、すべて更新してください。
2] ハードウェアドライバーのロールバックs
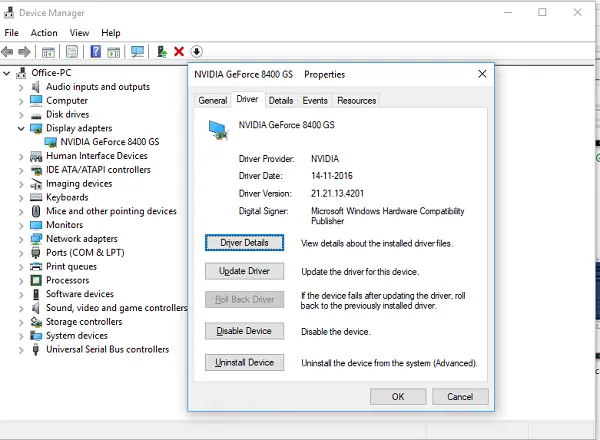
ドライバーの最近の更新によってこの問題が発生した場合は、次のことが考えられます。ドライバーを以前のバージョンにロールバックする。で確認できますWindowsの更新履歴最近の更新を確認するために。新しいドライバーには報告されていない問題があり、現在のバージョンの Windows と互換性がない可能性があります。
3] 外部ハードウェアを取り外します
ドライバーに問題がないことがわかったので、マウス、キーボード、プリンター、外付けハード ドライブ、Web カメラなどの外部ハードウェアを取り外します。必ずタスク マネージャーを開いたままにし、それらを 1 つずつ削除してください。特定のハードウェアを取り外した後、システムの大きな変化が CPU 使用率を妨げていることに気付いた場合は、原因がわかります。
4] ハードウェアの無効化と有効化
それらを削除したくない場合は、デバイス マネージャーからハードウェアを無効にすることを選択することもできます。これは内部ハードウェアにも適用できます。
- デバイス マネージャーを開きます (WIN +X + M)。
- 無効にするデバイスに移動します。
- 右クリックしてデバイスを無効にすることを選択します。
必ず一度に 1 つのデバイスを無効にしてください。 1 ~ 2 分待って、CPU 使用率に変化があったかどうかに注目して、ハードウェアを正確に特定します。変化がない場合は、無効にしたばかりのデバイスを有効にして、次のデバイスに移動します。変化が見られた場合は、Windows でシステム割り込みによる CPU 使用率の上昇の原因がわかります。
ここでアドバイスです。システムを稼働状態に保つために必要なドライブを無効にしないように注意してください。
5] ハードウェア障害の確認
これも簡単に見つける方法はありませんが、次の方法で見つけることができます。
- を使用します。頭いいツールまたはWindows ネイティブ機能ハードディスクが問題の原因となっているかどうかを確認します。
- 電源を点検してください。
- Windows の組み込みを使用するメモリ診断ツールRAM にハードウェア レベルで問題があるかどうかを確認します。
- 他のハードウェアの場合は、次のような Windows 診断ツールを使用できます。
- 信頼性モニター(コントロール パネル\すべてのコントロール パネル項目\セキュリティとメンテナンス)
- パフォーマンスモニター(パフォーマンス。EXE)
これらのツールは、Windows 10 コンピューターのハードウェア障害を特定するのに非常に役立ちます。
6] BIOS/UEFIをアップデートする
数年前、BIOS アップデートは最も無視されたアップデートでした。その主な理由は、外部から更新する必要があるためでしたが、今では Windows で更新できるようになりました。BIOSのアップデートについてまたは最新の UEFI を最新の状態に保ちます。
OEM の Web サイトにある手順に従って BIOS を更新することが常に最善の方法です。したがって、自分が何をしているのかを必ず把握するか、あなたの代わりにそれを行うことができる誰かを側に置いてください。
7] コルタナを無効にする
あなたはできるコルタナをオフにするWindows 11 または Windows 10 では、Windows レジストリを調整するか、グループ ポリシー設定を構成します。それを実行して、役立つかどうかを確認してください。
これらのヒントが、Windows 11/10 でのシステム割り込みによる高い CPU 使用率の解決に役立ったかどうかをお知らせください。
システム割り込みは悪いことですか?
いいえ。これらは極端なシナリオで発動される安全対策であり、リソースの過剰な使用を防ぎます。これらは、何も見逃すことなくデータを読み取るためのキーストロークなどの一般的な目的でも呼び出されます。基本的には、システム割り込みは常に発生しており、それは良いことです。
システム割り込みが CPU を 100% 使用するのはなぜですか?
システム割り込みは長くは続きませんが、ハードウェアまたは関連ドライバーが誤動作を開始し、期待どおりに応答しない場合、プロセス全体がループに入り、CPU 使用率が高くなり、これを解決するにはドライバーを再インストールするか、またはハードウェアを交換します。
CPU 使用率が確実に制御されるようにするにはどうすればよいですか?
より多くの CPU を必要とするアプリケーションを使用することとは別に、バックグラウンド プロセスを追跡することが最善です。これらのプロセスは通常、CPU を使用し続け、スタックすると突然スパイクが発生します。したがって、アプリケーションをバックグラウンドで動作させたくない場合は、起動時に必ず無効にしてください。使用しない場合は閉じてください。
大量のリソースを使用するプロセスに関するその他の投稿:





![Twitch でフルスクリーンが機能しない [修正]](https://rele.work/tech/hayato/wp-content/uploads/2022/06/Log-out-of-Twitch.jpg)
