Windows イメージの取得システムとグラフィックス ハードウェア間の通信を担当するドライバー モデルです。スキャナーやカメラ向けの画像取得サービスを提供します。時にはそれが原因となるディスクと CPU の使用率が高いWindows 11/10 システムでは、それにより速度が低下します。この投稿は、この問題に対処するのに役立ちます。
Windows イメージの取得 CPU とディスクの使用率が高い
問題の背後にある理由は、ハードウェアまたはドライバーの問題である可能性があります。 WIA プロセスで問題が発生した場合、Windows コンピューターで問題を解決するためにできることは次のとおりです。
- Windows Image Acquisition サービスを再起動します
- SFCスキャンを実行する
- イメージング ハードウェアを切断して再接続し、ドライバーを更新または再インストールします
- グラフィックドライバーを更新します。
1] Windows Image Acquisition Serviceを再起動します
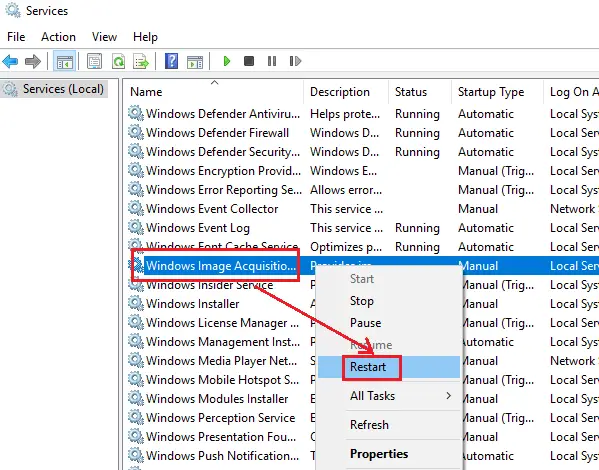
○サービスマネージャーをペンで表示し、lWindows Image Acquisition Service を見つけます。
サービスのステータスが空白の場合は、それを右クリックして選択します始める。サービスのステータスがランニング、それを右クリックして選択します再起動。
これにより問題が解決するかどうかを確認してください。
2] SFCスキャンを実行します
を実行するシステムファイルチェッカー問題の原因となった可能性のある欠落または破損したシステム ファイルを置き換えるのに役立ちます。ブート時に SFC を実行するまだ良いです!
3] イメージングハードウェアを取り外して再接続し、ドライバーを更新または再インストールします
Windows Image Acquisition サービスを呼び出すハードウェアに問題がある可能性があります。このような場合、プリンター、スキャナー、カメラなどの画像処理ハードウェアを取り外して再接続してみることができます。ドライバーを更新または再インストールすることもできます。
ブートインクリーンブート状態、ヒット アンド トライアル方式で問題のあるハードウェアを見つけて、別のシステムでテストすることができます。ハードウェアが他のコンピュータで正常に動作する場合は、製造元の Web サイトからドライバをダウンロードして、ドライバを更新してみてください。
また、すべてのことを確認する必要があります。デバイスドライバーは最新バージョンに更新されます。
4] グラフィックドライバーを更新する
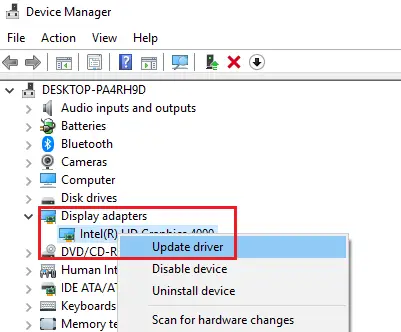
問題がある可能性があるハードウェアのドライバーを更新しても機能しなかった場合は、次のことを検討してください。グラフィックドライバーの更新システムの。
タイプdevmgmt.msc検索ボックスに入力し、Enter キーを押してデバイス マネージャーを開きます。
ディスプレイ アダプターのリストを展開します。各ドライバーを 1 つずつ右クリックし、[ドライバーの更新] を選択します。
システムを再起動します。
Windows イメージの取得を終了できますか?
Windows Image Acquisition Service は、Windows ファミリのオペレーティング システムの静止画像取得プラットフォームです。コンピュータでカメラまたはスキャナを使用しない場合は、このサービスを無効にすることができますが、より良いオプションは手動に設定することです。サービスを終了したい場合は、[サービス] パネルに移動してジョブを完了できます。
Windows イメージの取得は何を行うのですか?
Windows Image Acquisition は、オペレーティング システムとイメージング アプリの間の接続を確立するための媒体です。前述したように、このドライバー モデルは、Windows OS とグラフィックス ハードウェア間の通信に役立ちます。グラフィックス カードやその他のグラフィックス ハードウェアを持っているかどうかに関係なく、それらの間の接続を構築します。
ここで問題の解決に役立つことがあればお知らせくださいディスクと CPU の使用率が高い問題。
関連している: 修理XboxStat.exe の CPU 使用率が高い。



![Adobe PDF Reader でテキストを選択またはハイライトできない [修正]](https://rele.work/tech/hayato/wp-content/uploads/2023/11/rectangle-adobe-reader.png)


