Windows が適切に機能するために、いくつかの重要なシステム ファイルがコンピュータにインストールされます。これらのファイルは Windows インストール ディレクトリに保存されており、Windows オペレーティング システムにとって非常に重要です。これらのファイルが損傷または破損すると、一部の機能が無効になったり、システムが完全にフリーズしたりする可能性があります。ユーザーは通常、Windows が起動できない、または一部の画面で停止するという問題に直面します。これは主に、これらのファイルのエラーが原因で発生します。
Windows には、これらの重要なファイルを修正するための機能が組み込まれています。 'SFC' (システム ファイル チェッカー) コマンドは、Windows インストール上の欠陥のあるシステム ファイルを修正および修復するのに役立つ便利なコマンドの 1 つです。
一方、sfc.exeこのコマンドは非常にうまく機能し、ユーザーが欠落または破損したシステム ファイルを置き換えるのに役立ちますが、Windows を起動してこのコマンドを実行できない場合があります。したがって、この投稿では、このコマンドを内部および外部で実行する方法について説明しました。
可能であれば Windows 11/10 上で高度な起動オプションで起動しますコマンドプロンプトを開くをクリックして実行します。システムファイルチェッカー次のコマンドを使用します。
sfc /scannow
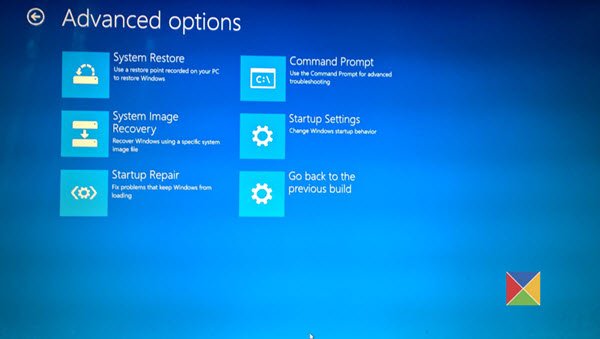
ただし、詳細起動オプションにもアクセスできない場合は、次の手順に従わなければならない場合があります。
外部ドライブで sfc /scannow を実行する
Windows が読み込まれていないときに、ドライブ上でシステム ファイル チェッカーを実行したい場合、どうしますか?外付け修復ディスクを使用するか、ハード ドライブを取り外して、実行中の別の Windows コンピュータに接続して SFC スキャンを実行できます。
ここで問題が発生する可能性があります。ドライブを別の PC に接続している場合でも、Windows はプライマリ Windows インストール ドライブでのみ SFC を実行し、外部ドライブでは実行しません。
これを克服するには、コマンドを少し変更する必要があります。これは、外付けハード ドライブでも驚くほどうまく機能します。
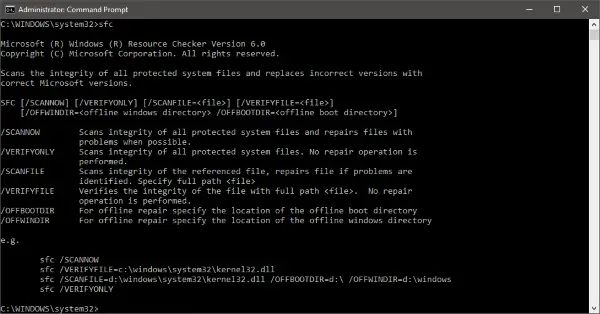
システム ファイル チェッカーをオフラインで実行する
外付けハードドライブで SFC コマンドを実行するには、次の手順に従います。
管理者特権でコマンド プロンプト ウィンドウを開き、次のコマンドを実行します。
sfc /SCANNOW /OFFBOOTDIR=c:\ /OFFWINDIR=c:\windows
コマンド内の「c:\」を外部ドライブの文字に置き換えることを忘れないでください。また、「c:\windows」を Windows がインストールされているディレクトリ (デフォルトでは「Windows」) に置き換えます。
全体をスキャンするには時間がかかる場合がありますが、完了すると、スキャン結果に関する適切な応答が得られます。応答は、コンピュータで SFC を通常どおり実行した場合に得られる応答と非常に似ています。
検出および報告されたエラーはすべて、CBS.log ファイルに記録されます。エラーや欠陥のあるファイルの詳細については、そのファイルを参照してください。スキャンが成功した場合に表示される応答全体は次のとおりです。
Windows リソース保護は破損したファイルを検出し、正常に修復しました。詳細は CBS.Log – %WinDir%\Logs\CBS\CBS.log に含まれています。
PC で外部修復ドライブを使用しているときにも、同じコマンドを使用できます。 「sfc」コマンドの他のスイッチもここで同様に機能します。
したがって、Windows OS が起動できない場合、または外部修復ドライブを使用している場合は、このコマンドを使用してドライブを修復できます。
関連記事:






