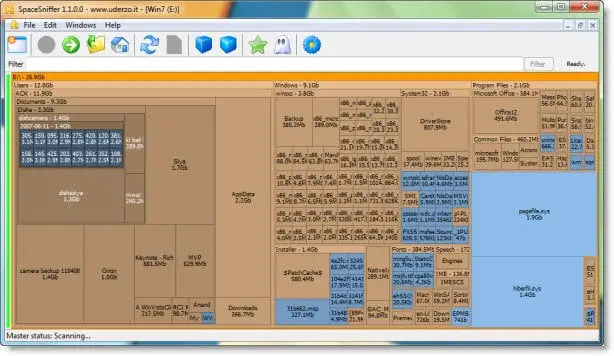のシステム ファイル チェッカーまたは SFCユーザーがスキャンして、破損したWindowsシステムファイルを復元する。これは、レジストリ キーやフォルダー、重要なシステム ファイルを保護する Windows リソース保護と統合されています。ファイルの整合性に問題がある場合は、SFC で修正できます。ただし、実行しても実行に失敗したり修復できなかった場合は、この投稿が問題を解決するのに役立ちます。
SFC が機能しない、または Windows 11/10 で実行されない
場合によっては、SFC を 2 ~ 3 回実行するか、セーフ モードで実行する必要がある場合があります。何らかの理由で、システム ファイル チェッカーが機能していない、実行できない、または修復できないことが判明した場合は、次のことを試してください。コンポーネント ストアを修復するそれが役立つかどうかを確認してください。
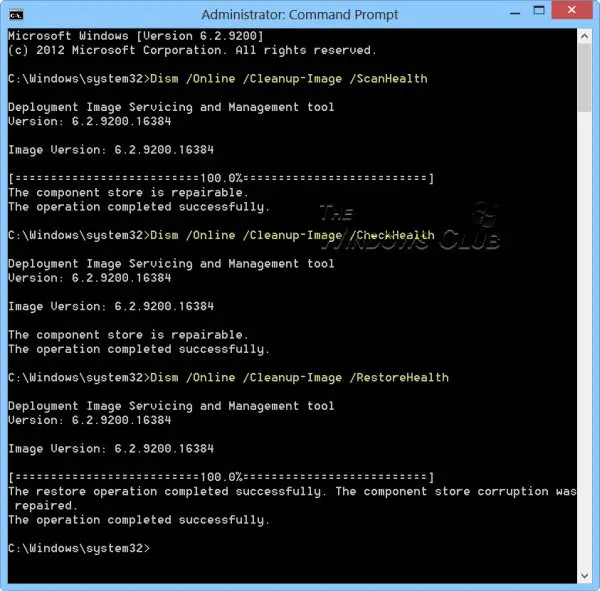
そのためには、CMDを管理者として実行する。次のように入力して Enter キーを押します。これには最大 15 分かかる場合があります。タスクが終了したら、コンピューターを再起動して、問題が解決したかどうかを確認します。
Dism /Online /Cleanup-Image /RestoreHealth
試してみることもできますシステム ファイル チェッカーをセーフ モード、起動時、またはオフラインで実行します。
読む:
- Windows リソース保護は要求された操作を実行できませんでした
- Windows リソース保護は要求された操作を実行できませんでした
- Windows リソース保護は破損したファイルを見つけましたが、一部を修復できませんでした。
システム ファイル チェッカーは破損したメンバー ファイルを修復できません
この問題が発生した場合は、破損したファイルを手動でフォーク ファイルに置き換えます。 Windows ISO または別のコンピューターから DLL を見つける必要があります。破損したファイル パスをメモし、ファイルの新しいバージョンをコンピュータにコピーします。
次に、実行プロンプト (Win + R) で「cmd」と入力し、Shift + Enter を押して、管理者権限でコマンド プロンプトを開きます。
コマンドプロンプトに次のように入力して Enter キーを押します。 Takedown コマンドを使用すると、ファイルを新しいファイルで上書きできるようにアクセス権が付与されます。
takeown /f Path_And_File_Name
どこパスとファイル名破損したファイルの正確な場所です。
次のコマンドを実行して、管理者にファイルへのフル アクセスを許可します。
のicaclsこのコマンドは、指定したファイルの随意アクセス制御リスト (DACL) を表示または変更できます。
icacls Path_And_File_Name /GRANT ADMINISTRATORS:F
たとえば、次のように入力します。
icacls C:\Windows\system32\corruptfile.dll /grant administrators:F
次に、ファイルを既知の正常なファイルのコピーに手動で置き換えます。
Copy Path_And_File_Name_Of_Source_File Path_And_File_Name_Of_Destination
たとえば、次のように入力します。
copy E:\temp\corruptfile.dll E:\windows\system32\corruptfile.dll
他に何もうまくいかない場合は、次のことを試してみてください。システムの復元、PCをリフレッシュ、またはPCをリセット。
問題を解決できたことを願っています。
今すぐ読んでください:システム ファイル チェッカーを使用して単一のファイルをスキャンして修復する方法。