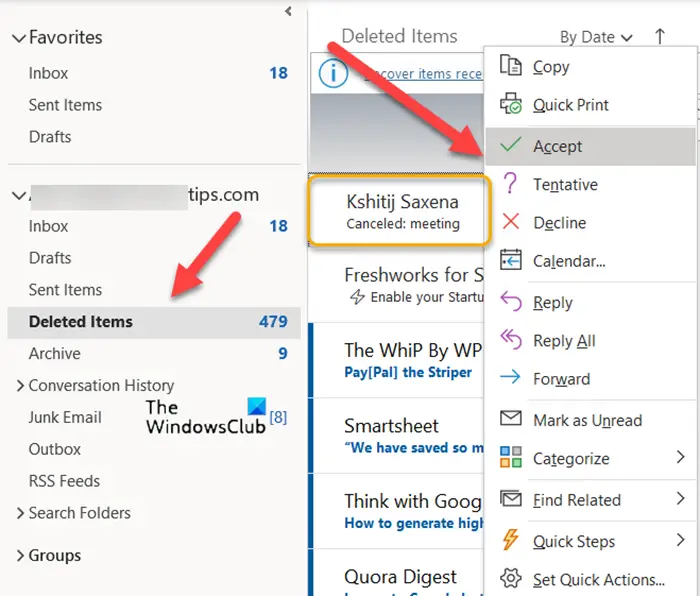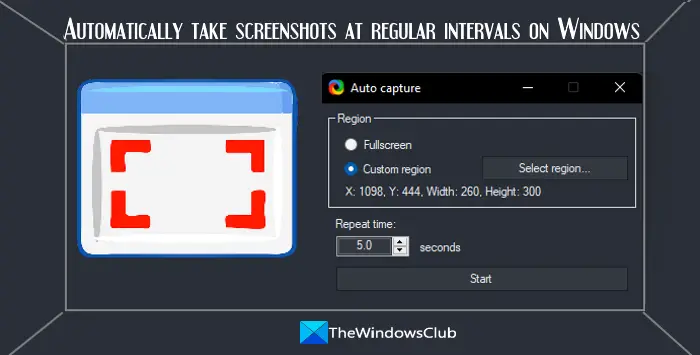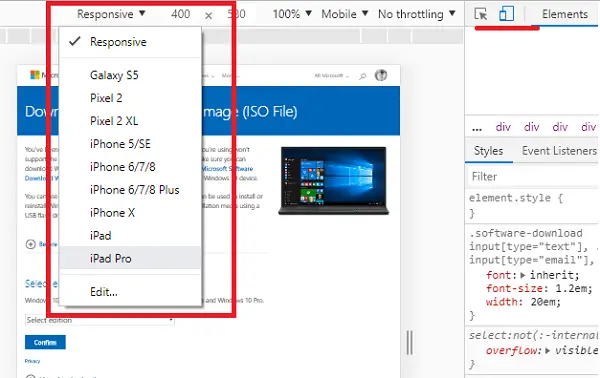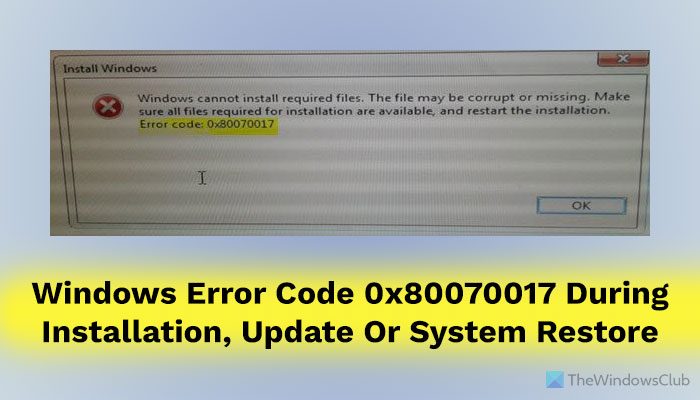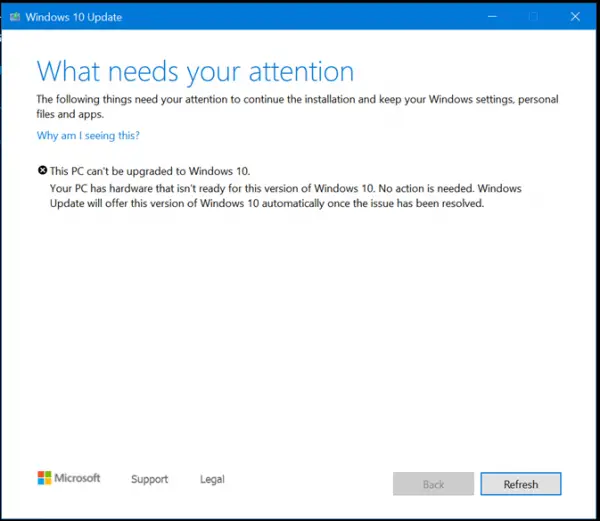システムの復元これは、Windows OS の最も重要だが過小評価されている機能の 1 つです。復元ポイントを使用すると、コンピュータをすぐに正常な動作状態に戻すことができ、トラブルシューティングにかかる時間を大幅に節約できます。システム復元ポイント常駐プログラム、その設定、および Windows レジストリをイメージとしてキャプチャし、元に戻すことを選択した場合にシステム ドライブをその時点まで再構築するために必要なものをいくつかバックアップします。 Windows の間システム復元ポイントを頻繁に作成する必要に応じて、Windows PC でスケジュールされた時間にそれらを作成することができます。
システム復元ポイントを毎日または毎週自動的に作成します
Windows には、クリックするだけで簡単に復元ポイントを毎日または毎週作成できるように PC を設定できる組み込みの機能や設定があればよかったのですが、そのような設定はありません。これを行うには、タスク スケジューラを使用する必要があります。次に、特定の時間にスケジュールを設定する方法を見てみましょう。これは 3 段階のプロセスです。
- システムの復元機能を有効にする
- システム復元ポイントコマンド
- タスク スケジューラでタスクを作成します。
また、タスクを手動で実行して動作を確認する方法と、そのタスクへのショートカットを作成するための簡単なチュートリアルについても説明しました。これにより、復元ポイントをすばやく作成できます。
1] システムの復元機能を有効にする
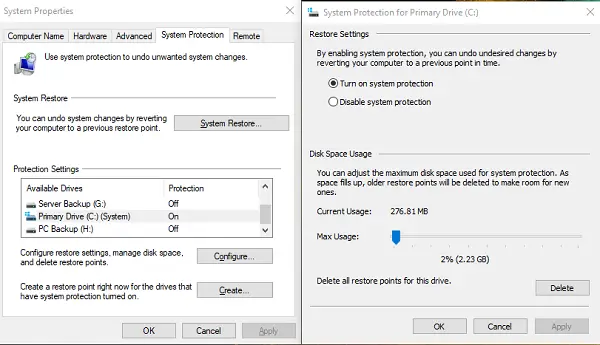
デフォルトでオンになっているはずですが、次のようにすることをお勧めします。システムの復元が無効になっているかどうかを確認してください。設定も必要になります個々のドライブのシステムの復元、を含むディスク使用量オプション。
Windows では次のことが可能ですシステムの復元を 24 時間に 1 回だけ作成する。もう一度試行するとスキップされます。したがって、複数の復元ポイントを (場合によっては手動で) 作成する予定がある場合は、この制限を取り除く必要があります。
レジストリエディタを開く次のキーに移動します。
HKEY_LOCAL_MACHINE\SOFTWARE\Microsoft\Windows NT\CurrentVersion\SystemRestore
ダブルクリックして編集しますSystemRestorePointCreationFrequencyドワード。値を次のように変更します0。

これにより、Windows が復元ポイントの作成をスキップすることがなくなります。
2]システム復元ポイントコマンド
復元ポイントの作成に使用するコマンドは次のとおりです。
Checkpoint-Computer -Description "TWC-RestorePoint" -RestorePointType MODIFY_SETTINGS
名前を変更することもできますTWC-復元ポイント他のものにも。
MODIFY_SETTINGSは、レジストリ、ローカル プロファイル、com+ DB、WFP.dll、IIS データベース、およびファイル拡張子を含む復元ポイントの一種です。
このコマンドが正しく動作することを確認するには、PowerShell でこのコマンドを実行することをお勧めします。
ここでは、私たちが提案したコマンドの簡単なデモを示します。次のような説明を持つ復元ポイントが作成されたことに注目してください。TWC-復元ポイント。
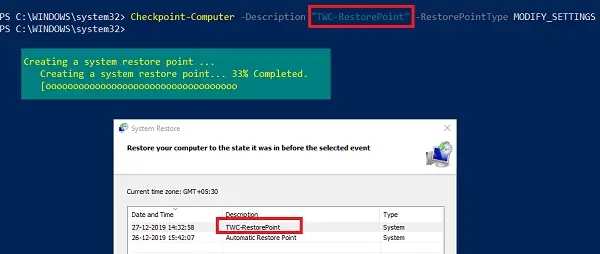
これとは別に、次の引数も使用できます。
- APPLICATION_INSTALL
- APPLICATION_UNINSTALL
- DEVICE_DRIVER_INSTALL
- CANCELLED_OPERATION
WMIC.EXE で次の引数を使用して復元ポイントを作成することもできます。これについては、「方法」の投稿で詳しく説明しました。Windows スタートアップで復元ポイントを自動的に作成します。
/Namespace:\\root\default Path SystemRestore Call CreateRestorePoint "Startup Restore Point", 100, 7
3] タスクスケジューラでタスクを作成する
今、あなたはする必要があります基本的なタスクを作成してスケジュールするPowerShell を使用してタスク スケジューラで上記のコマンドを使用します。
タイプタスクchd.msc「実行」プロンプトで「」と入力し、Enter キーを押してタスク スケジューラを開きます。「タスクの作成」リンクをクリックします。という名前を付けます復元ポイント作成者、そして、「最高の特権で実行」というボックスにチェックを入れます。
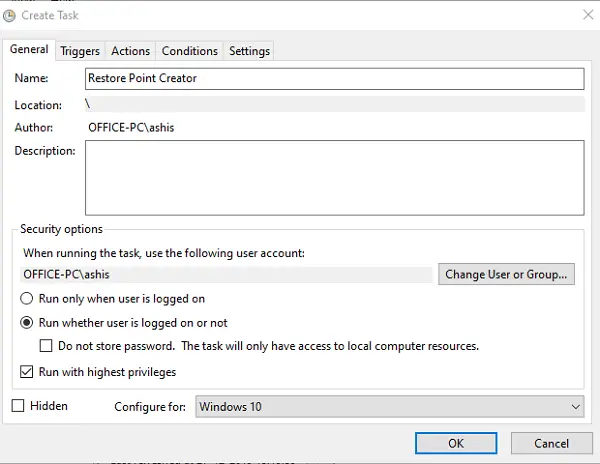
コンピュータに複数のユーザーがいる場合は、ラジオ ボタンを選択します。ユーザーがログオンしているかどうかに関係なく実行します。
「トリガー」タブに切り替えて、「新規」ボタンをクリックします。ここでやりますタスクを毎日 1 回実行するようにスケジュールし、または、他のものを選択することもできます。毎日を選択し、開始日と時刻を設定します。
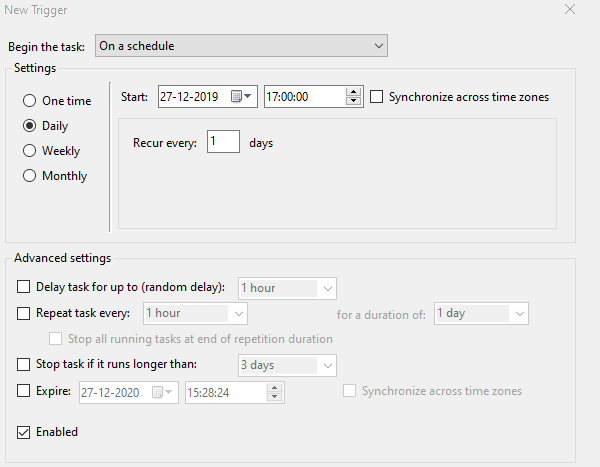
「アクション」タブに切り替えて、「新規」ボタンをクリックします。ここでコマンドを追加していきます。
タイプpowershell.exe[プログラム/スクリプト] ボックスに入力します。 [引数] ボックスに次のように入力します。
Checkpoint-Computer -Description "TWC-RestorePoint" -RestorePointType MODIFY_SETTINGS
「OK」ボタンをクリックします。
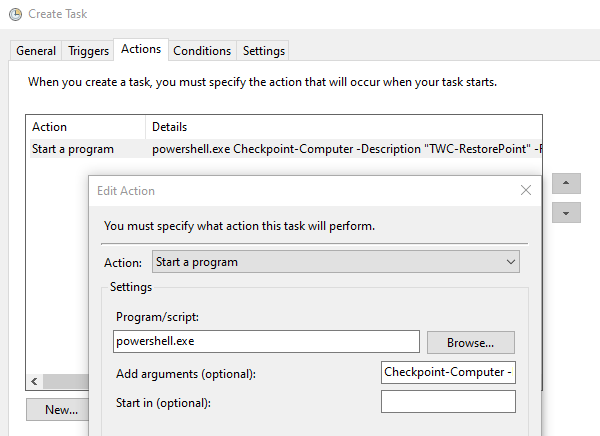
次に、ラップトップでこれを設定している場合は、「条件」タブに切り替えます。バッテリーで実行されている場合は復元ポイントの作成をスキップし、バッテリーに切り替わった場合は停止することを選択できます。
最後に、「設定」タブに切り替えます。ここでは、タスクが失敗した場合、またはコンピュータの電源がオフだったためにタスクが失敗した場合に何が起こるかを設定する必要があります。また、タスクが失敗した場合などの状況に対処することもできます。
ユーザーがログインしていないときでも実行するように設定している場合は、パスワードの入力を求められます。 Microsoft アカウントを使用している場合は、次のようにすることをお勧めします。ローカル管理者アカウントを作成する、パスワードが必要な設定などに使用します。
タスクを手動で実行して、機能するかどうかを確認します
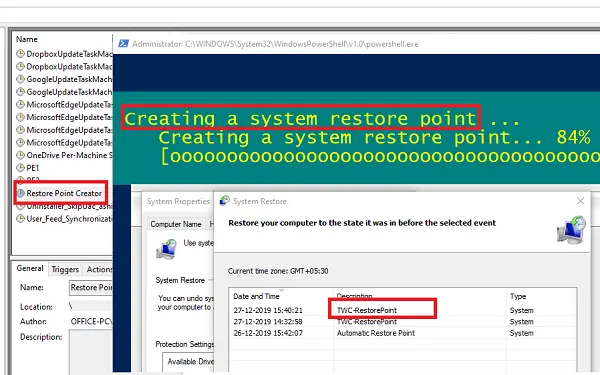
作成したタスクを選択し、右側のパネルで「実行」ボタンをクリックします。即座に PowerShell が起動され、コマンドが実行されます。
読む:システムの復元のデスクトップ ショートカットを作成する方法。
システム復元タスクのショートカットを作成して、いつでも実行できるようにします
プログラム schtasks.exe は、時間になったらタスクを実行します。次の引数を使用してデスクトップ ショートカットを作成し、オンデマンドで実行できます。私たちの場合、次のようになります。
C:\Windows\System32\schtasks.exe /run /tn "Restore Point Creator"
- デスクトップを右クリックします
- 「新規」>「ショートカット」を選択します
- その場所に、上記のコマンドを貼り付けます
- 名前を付けて、「OK」をクリックします。
次回、問題を引き起こす可能性のある何かを変更するときは、このショートカットを使用して復元を作成します。
この中で、Windows 10 でシステム復元ポイントをスケジュールするだけでなく、ショートカットを使用していつでもシステム復元ポイントを作成できるようになりました。復元ポイントを作成するたびに、記憶域スペースの一部が占有されることに注意してください。割り当てられたディスク容量の制限に達すると、Windows は古い復元ポイントを自動的に削除しますが、次のこともできます。古い復元ポイントを手動で削除します。