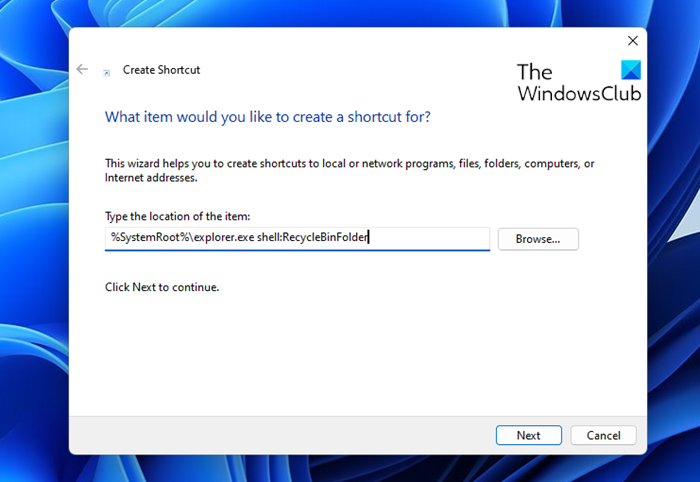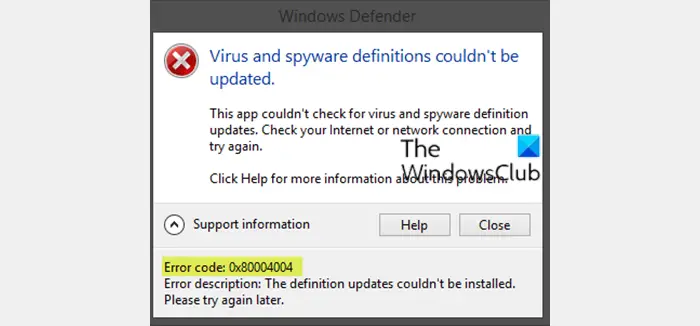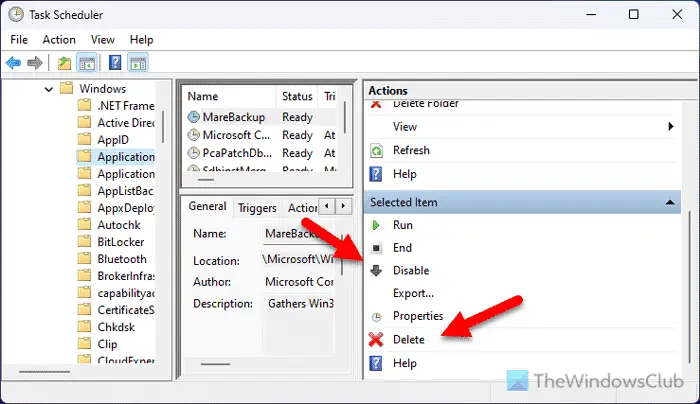できるうちにシステム ファイル チェッカーを実行する破損した Windows システム ファイルをスキャンして復元するには、この記事では実行方法を説明します。システムファイルチェッカースキャンして、単一のファイルを置換または修復するWindows 11/10 では破損している可能性があります。システム ファイル チェッカーまたはsfc.exeは、C:\Windows\System32 フォルダーにある Microsoft Windows のユーティリティです。
システム ファイル チェッカーを使用して単一の破損したファイルをスキャンして置換する
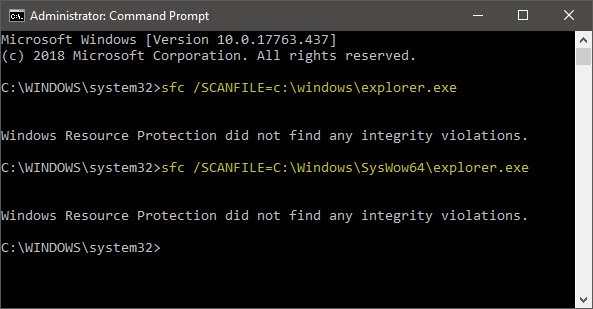
破損している可能性のあるシステム ファイルをチェック、スキャン、復元するには、コマンドプロンプトを管理者として実行します。使用するコマンドは次のとおりです。
sfc /SCANFILE=<path of the file>
これ/scanfile=ファイルスイッチは、指定されたファイルのみをスキャンして修復します。
あなたがあなたのことを疑っているとしましょうエクスプローラー.exeファイルが破損しているため、それをスキャンしたいとします。
次に、CMD で次のコマンドを使用します。この SFC オプションは、指定されたフル パスにあるファイルをスキャンして修復します。
sfc /SCANFILE=c:\windows\explorer.exe
64 ビット Windows OS を使用している場合は、次のコマンドも実行します。
sfc /SCANFILE=C:\Windows\SysWow64\explorer.exe
システム ファイル チェッカーで破損が見つからなかった場合は、次のメッセージが表示されます。
Windows リソース保護では整合性違反が見つかりませんでした
システム ファイル チェッカーが破損を検出し、システム ファイルの正常なコピーを正常に復元できた場合は、成功メッセージが表示されます。
Windows リソース保護は破損したファイルを検出し、正常に修復しました。
システムを再起動します。
このツールの実行中にエラーが発生し、ツールの正常な実行または実行の完了が妨げられる場合があります。それらは次のとおりです。
- SFC が動作していない、実行できない、または破損したファイルを修復できませんでした
- Windows リソース保護は破損したファイルを見つけましたが、一部を修復できませんでした
- Windows リソース保護は修復サービスを開始できませんでした。
これで問題が解決しない場合は、次の手順に従う必要があります。Windows 11/10の破損したシステムファイルを修復する。
ヒント: 次のこともできますインストールメディアを使用して不良システムファイルを正常なファイルに置き換える。