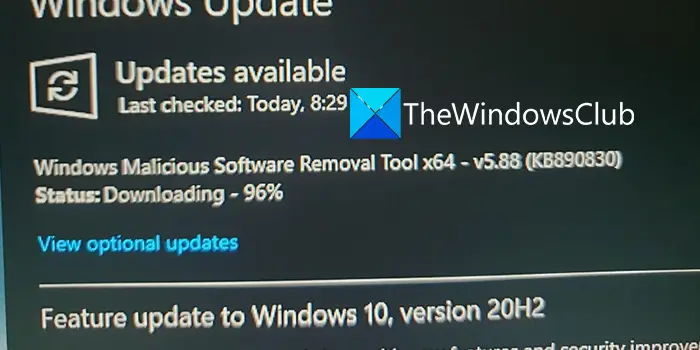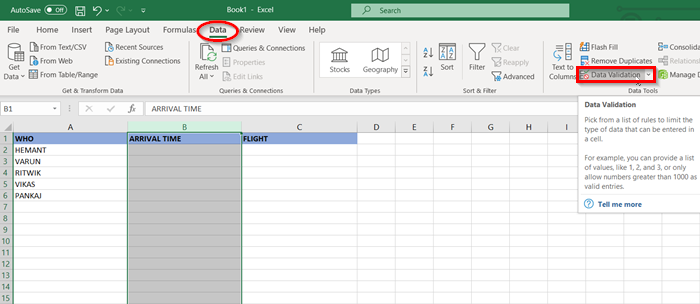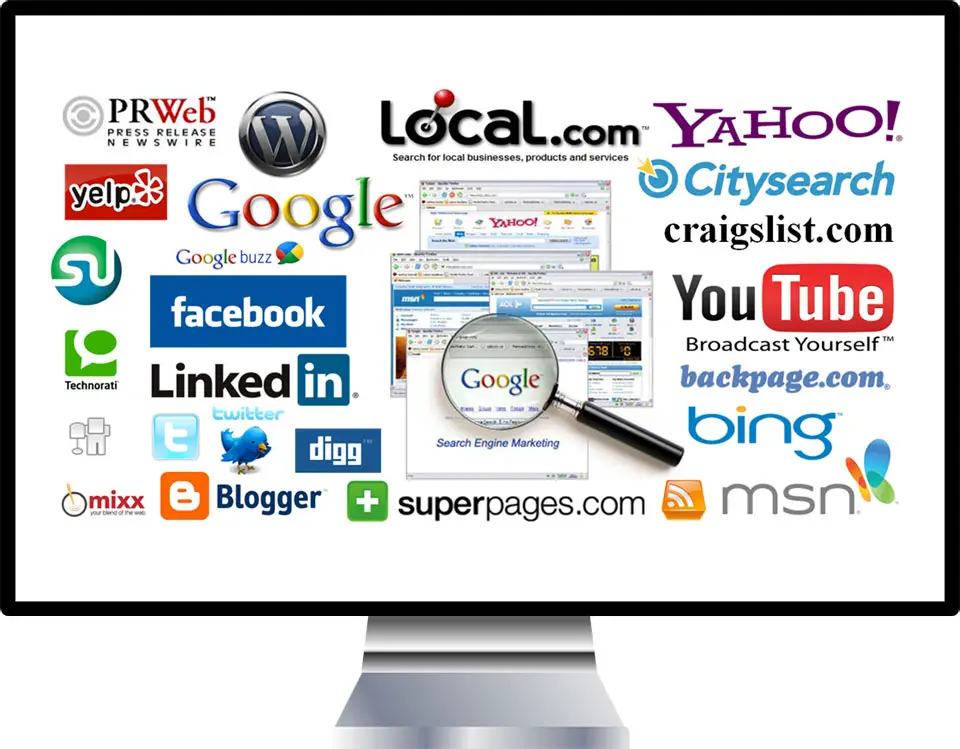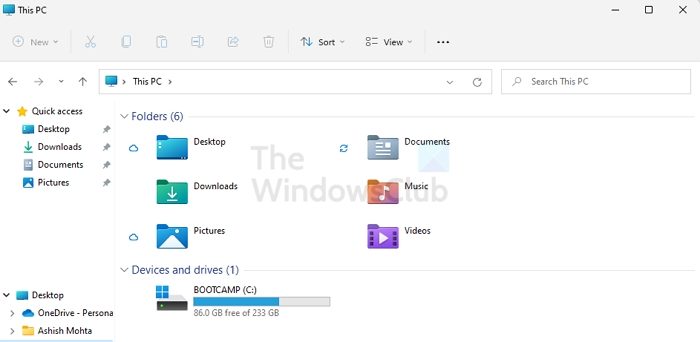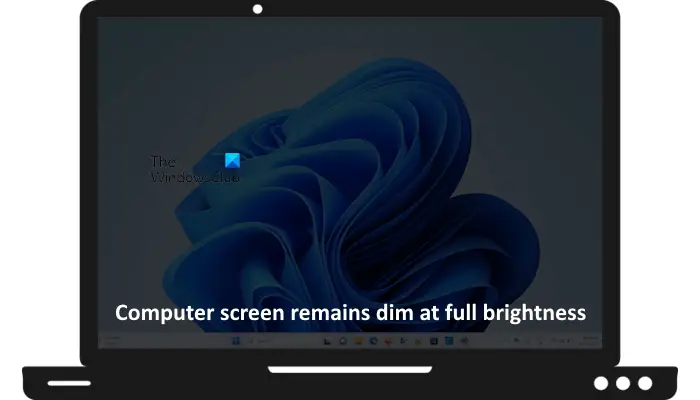ご利用いただけるうちにSFC、ディズム、リセット&クラウドリセットオプション。今回は、Windows インストール メディアを使用して、破損または欠落しているシステム ファイルを正常なファイルに置き換える方法を説明します。
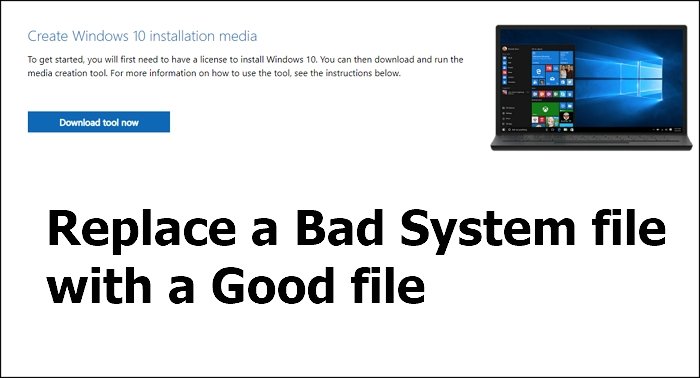
インストールメディアを使用して不良システムファイルを正常なファイルに置き換えます
場合によっては、特定のシステム ファイルが破損し、システムが不安定になり、場合によっては BSOD が発生することがあります。状況が悪化する可能性があり、唯一の選択肢は OS を再インストールすることだと思われるかもしれません。
ただし、Windows 11/10 インストール メディアを使用して破損したファイルを復元することは可能です。先に進む前に、システム ファイルの正確なパスを知っておくことが重要です。分からない場合は、Bing や Google で検索してみると良いでしょう。
Windows インストール メディアを準備するMicrosoft Web サイトから ISO をダウンロードします。
次、BIOS を起動しますをクリックし、最初の起動可能なドライブを USB またはフラッシュ ストレージとして設定します。 BIOS/UEFI を保存して終了します。
インストール メディアを挿入し、コンピュータを再起動します。 Windows 10 セットアップ画面が表示されます。
修復オプションを選択します。そしてあなたはに連れて行かれます高度なリカバリ画面。
[トラブルシューティング] > [コマンド プロンプト] を選択します。

交換したいと仮定するとntfs.sysにありますシステム32\ドライバーフォルダー内で、次の順序でコマンドを実行します。コンピューターのアーキテクチャに応じて、x86 または x64 を選択する必要があります。
cd c:\windows\system32\drivers
ren ntfs.sys ntfs.old
copy <USB Driver Letter>:\x64\Sources\ntfs.sys C:\windows\system32\drivers
古いファイルを削除したため、上書きの許可は求められません。
欠落している他のファイルについても同じことを繰り返して、終了します。
コンピューターを再起動し、ファイルが見つからないか破損したエラーが引き続き発生するかどうかを確認します。
注意しなければならないことが 1 つあります。 OSのバージョンによって一部のシステムファイルが異なります。したがって、必ず同じバージョンの Windows 11/10 ISO からファイルをコピーしてください。最新バージョンではなく別のバージョンのファイルが必要な場合は、次のことができます。他のバージョンの Windows をダウンロードするあるいは、あなたはMicrosoft から exe、dll などの OS ファイルをダウンロードします。。
使い方を知っていれば、長い SFC や DISM コマンドを実行するよりもはるかに簡単です。
PS: 知っていましたか?また、システム ファイル チェッカーを使用して単一のファイルをスキャンして修復する。