複数のデータ変数がプロジェクトに含まれる場合、それらの変数の時間および空間グリッドは同一である必要があります。したがって、他の人が入力するデータを管理する必要があります。そんなとき必要なのがデータの検証。 Microsoft Excel を使用すると、この作業が簡単になります。
Excel セルのデータ検証の使用方法
データ検証機能エクセルユーザーは、セルに入力できる内容を制御したり、許容可能な入力の事前定義されたリストを提供して、間違いやエラーの可能性を排除できます。 Excel の ' で定義されたルールによって適用されます。データリボン メニューの下にある ' タブ。このプロセスには以下が含まれます。
- データ検証の詳細を入力します
- 入力メッセージのカスタマイズ
- エラーアラートのカスタマイズ
データ検証の最も一般的な用途の 1 つは、ドロップダウン リストを作成することです。
1] データ検証の詳細を入力します
Microsoft Excel ファイルを開き、制限したいセルを選択します。
「」に移動しますデータ' リボン メニューにあるタブ。
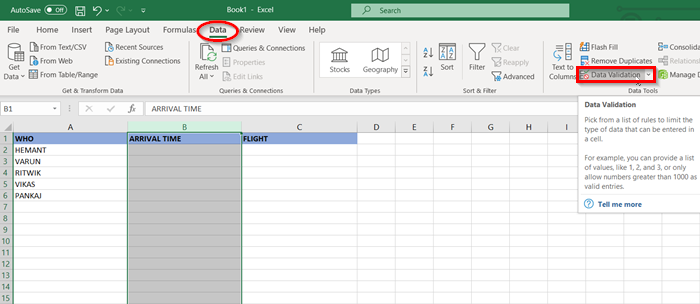
「」の下にデータツール「選択」データの検証' オプション。
[データ検証] ウィンドウが開くと、いくつかのコントロールが表示されます。数字のみ、または電話番号などの特定の長さのテキストのみが追加されるようにすることができます。
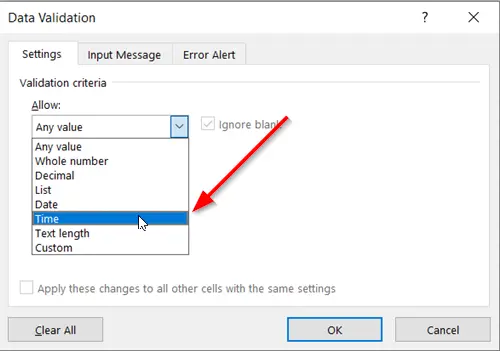
この例の場合、「」を選択しましょう。時間' 営業時間の中からお選びいただけます。
開始時刻と終了時刻を指定します。
2]入力メッセージのカスタマイズ
ここで、「」に切り替えてください。入力メッセージ'タブ。
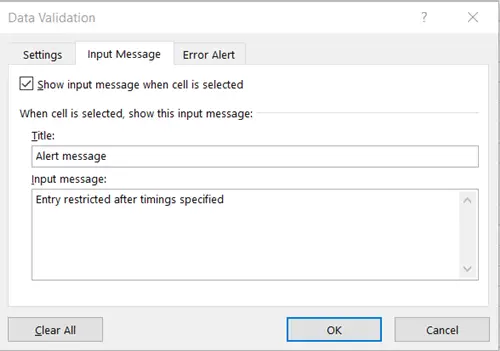
指定したものと異なるものが入力されたときに表示する入力メッセージをカスタマイズします。
3] エラーアラートのカスタマイズ
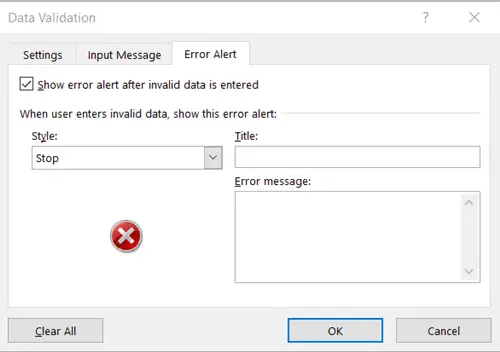
「」に切り替えますエラーアラート'タブ。
表示したいメッセージを入力するか、デフォルトのままにすることを選択します。
最後に「OK」ボタンを押してください。
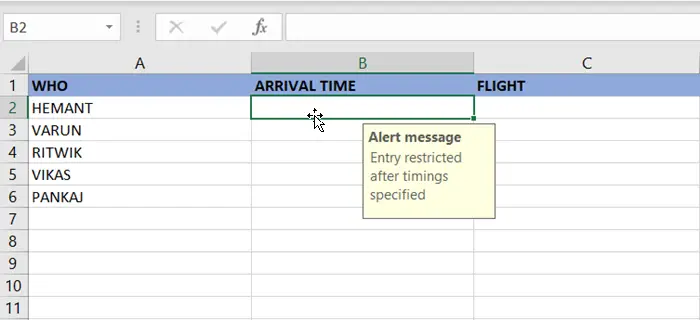
これで、セルの 1 つが選択されると、タイミングを入力できる入力メッセージ リマインダーが全員に表示されます。
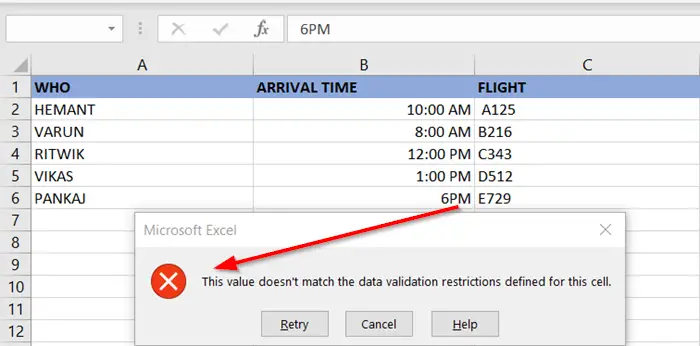
ただし、入力したタイミングが範囲外の場合はエラーメッセージが表示されます。
つまり、データ検証では、何が許可され、何が禁止されているかを示すメッセージをユーザーに表示できます。






