デフォルトでは、マイクロソフトワードそしてマイクロソフトエクセル保存、元に戻す、やり直しの 3 つのオプションのみが含まれています。しかし、これによりカスタム ボタンをさらに追加できると言ったらどうなるでしょうか?一方、私たちは太字、斜体、下線、見出し 1、見出し 2 などのさまざまな形式を文章に適用することがよくあります。場合によっては、複数の形式 (太字、斜体と下線、または太字と見出し 1 など) を複数回適用する必要があります。これを 50 回行う必要があるとします。つまり、一度のスタイリングを完了するには、ボタンを 3 つほどクリックする必要があります。
この時間のかかる作業を軽減するには、マクロを記録し、複数の形式を一度に実装するためのショートカット ボタンを作成します。これを行う方法を見てみましょう。
マクロを記録して複数の形式を追加するボタンを作成する
これは非常に簡単で、時間もかかりません。これはExcelだけでなくWordでも行うことができます。以下の手順は Word 2013 で実行しますが、Excel ユーザーも同様の手順で実行できます。
まず、Word 2013 アプリを開いて、次の場所に移動します。ビュータブ。その後、 をクリックしますマクロそして選択しますマクロの記録。
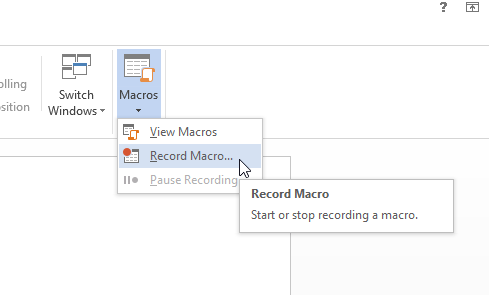
すると、ポップアップ次のように、
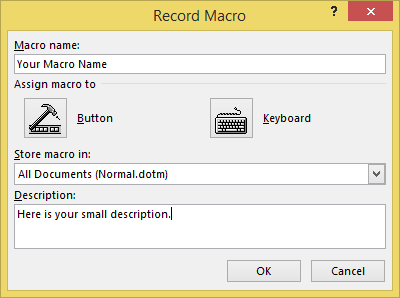
すぐに識別できるように、名前と説明を入力する必要があります。また、次のことを確認してくださいすべてのドキュメント (Normal.dotm)が選択されます。これらをすべて入力した後、詳細、を押します。わかりましたボタン。その後、カーソルは次のようになります –
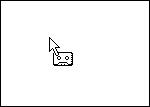
これで、任意の形式を選択できるようになりました。例:太字、下線など
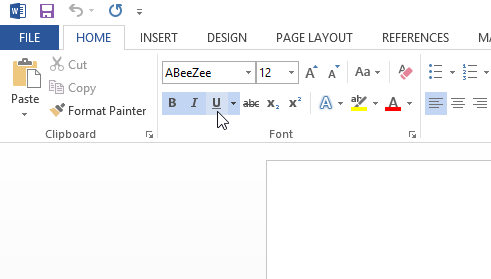
これらすべての形式を選択またはクリックした後、停止Microsoft Word の下部にあるボタン。
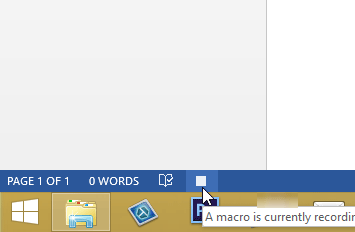
この記録されたマクロをクイック アクセス ツールバーに固定するには、[ファイル] > [オプション] > [クイック アクセス ツールバー] に移動します。次に、ドロップダウン メニューを展開して選択しますマクロ。
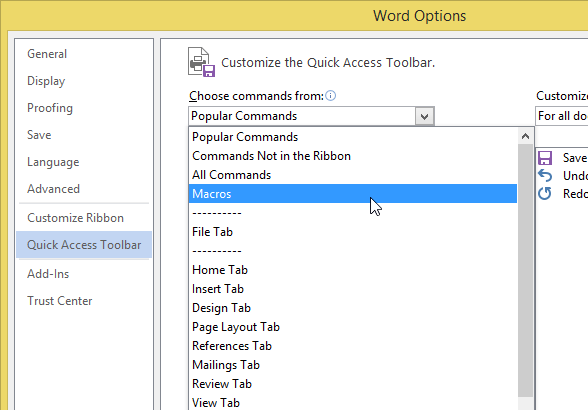
左側にマクロが表示されます。それを選択して「追加」ボタンをクリックするだけです。
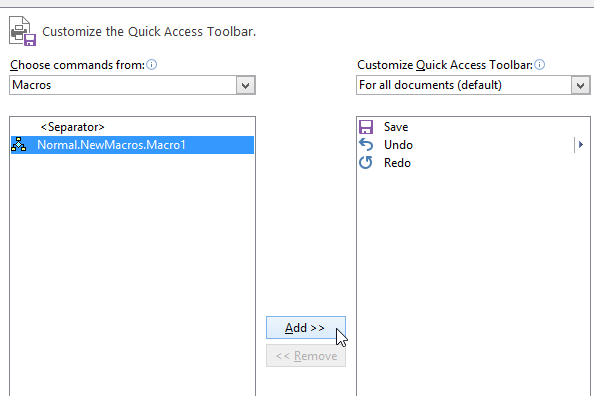
アイコンを付けたい場合は、右側から選択して「変更」ボタンをクリックしてください。
![]()
その後、追加するアイコンが表示されます。
クイック ツールバーに新しいアイコンが表示されます。
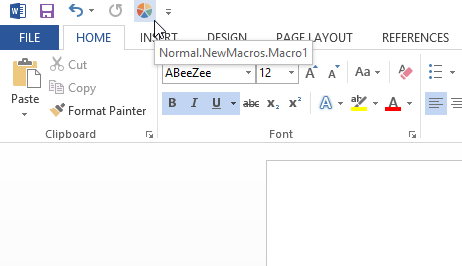
これらの形式を適用したいときはいつでも、テキストを選択してボタンを押すだけです。
Word でマクロのショートカット キーを作成するにはどうすればよいですか?
Word でマクロのショートカット キーを作成するには、前述の手順に従う必要があります。前述のガイドを利用すると、Word や Excel で複数の形式のショートカット ボタンを作成することができます。参考までに、この作業を行うためにアドインやその他のものをインストールする必要はありません。
Excel でマクロをボタンにリンクするにはどうすればよいですか?
Excel のボタンにマクロをリンクするには、前述のガイドを参照してください。 Excel であっても Word であっても、同じオプション セットに従う必要があります。ただし、前述のガイドは、Microsoft 365 を使用している Windows PC でのみ機能します。
さまざまな形式やスタイルをテキストに適用して時間を無駄にする代わりに、マクロを記録し、クイック アクセス ツールバーに追加して、要件に応じて利用することができます。
次に読む: 方法Excel の範囲計算アプリを使用して計算を実行する。






