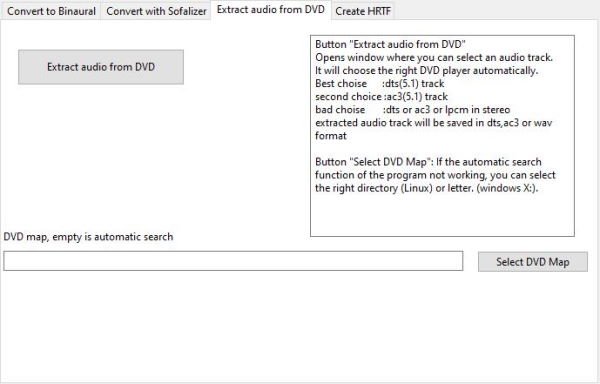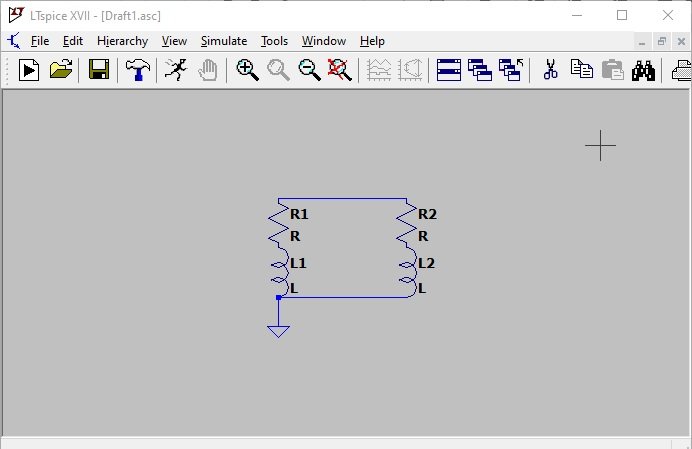もしあなたのコンピューターの画面が最大の明るさでも暗いままですの場合は、この記事で説明する解決策が役に立ちます。明るさが暗くなる問題は、グラフィック カード ドライバーの破損、BIOS バージョンの古い、Windows 11/10 システム上のその他のソフトウェアおよびハードウェアの問題など、さまざまな原因で発生する可能性があります。
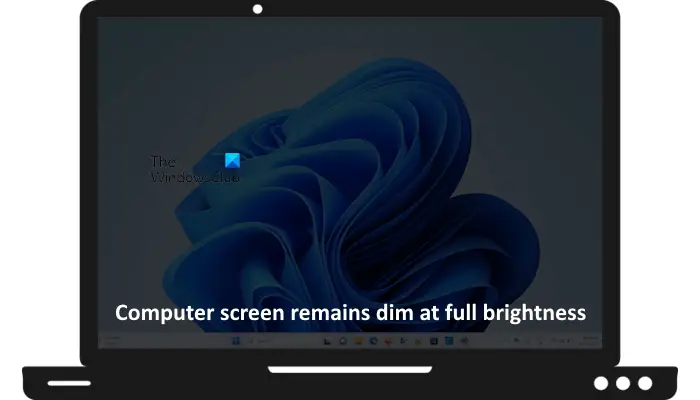
コンピューターの画面が最大の明るさでも暗いままになる
もしあなたのコンピューターの画面が最大の明るさでも暗いままになるこの問題を解決するには、この記事に記載されている提案に従ってください。
- 残留電荷を排出する
- 別のディスプレイを接続します (利用可能な場合)
- グラフィックス カード ドライバーをロールバックまたは更新する
- 汎用 PnP モニター ドライバーをインストールする
- ディスプレイの色を調整する
- RAMを取り付け直します
- クリアCMOS
- BIOSをアップデートする
- BIOS では画面が暗いままですか?
- ハードウェアの問題
以下では、これらすべての修正について詳しく説明します。
1] 残留電荷を排出します
このソリューションはラップトップ ユーザー向けです。残留電荷を排出してラップトップをハードリセットします。これを行う手順は次のとおりです。
- ラップトップの電源を切ります。
- バッテリーを取り外します。
- 充電器を取り外し、ラップトップに接続されているすべての周辺機器を取り外します。
- 電源ボタンを最大 20 秒間押し続けます。
- バッテリーを挿入し、充電器を接続し、ラップトップの電源を入れます。
ラップトップに取り外しできないバッテリーが搭載されている場合は、手順 2 をスキップしてください。ここで、問題が解決したかどうかを確認してください。
2] 別のディスプレイを接続します (利用可能な場合)
別のディスプレイがある場合は、それを PC に接続できます。これは、問題がラップトップの内部ディスプレイ (ラップトップ ユーザーの場合) にあるのか、メイン ディスプレイ (デスクトップ ユーザーの場合) にあるのかを確認するためです。
外部ディスプレイの明るさが暗くなく、制御できる場合は、ラップトップの内部ディスプレイまたはデスクトップ コンピュータのプライマリ ディスプレイにハードウェア障害がある可能性があります。ただし、ドライバの破損など、他の要因によっても画面が暗くなる問題が発生する可能性があります。したがって、結論に飛びつく前に、考えられるすべての修正を試してみることをお勧めします。
3] グラフィックカードドライバーをロールバックまたは更新します
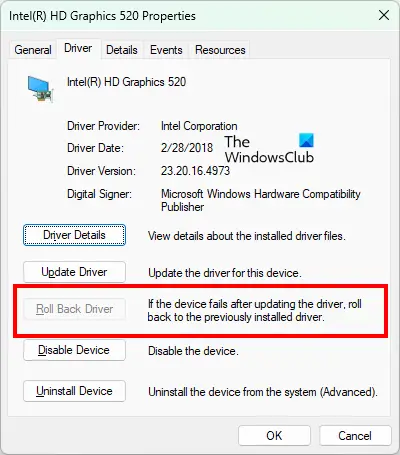
試してみることができますグラフィックカードドライバーをロールバックしますこれで画面が暗くなる問題が解決するかどうかを確認してください。グラフィックス カード ドライバーをロールバックすると、Windows は以前のバージョンをインストールします。最近の更新によりこの問題が発生した場合、ドライバーを以前のバージョンにロールバックすると問題が解決される可能性があります。
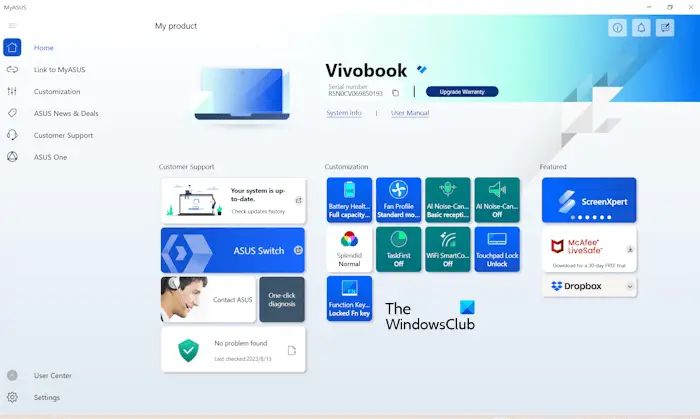
[ドライバーをロールバック] オプションが利用できない場合は、グラフィック カード ドライバーを更新または再インストールしてみてください。グラフィックス カードのドライバーはメーカーの公式 Web サイトから更新できます。または、コンピュータの製造元が開発したソフトウェアをダウンロードすることもできます。HP サポート アシスタント、デルサポートアシスト、MyASUSアプリ、など。
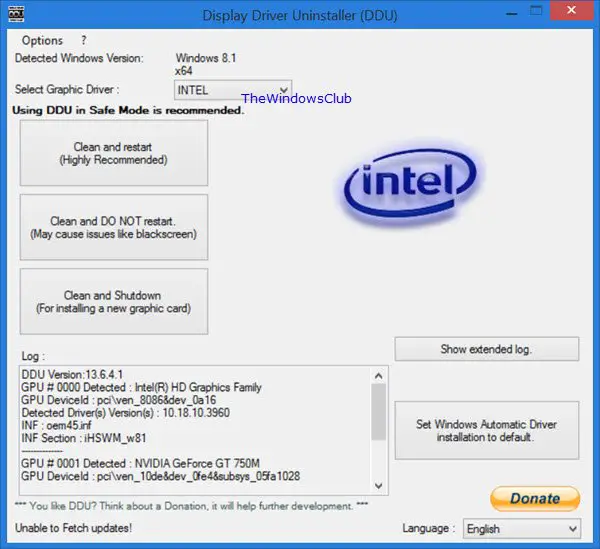
グラフィック カード ドライバーを再インストールしてみることもできます。ダウンロードしてインストールしますディスプレイドライバーアンインストーラー。まず、公式 Web サイトからグラフィック カード ドライバーの最新バージョンをダウンロードします。ここで、DDU を使用してグラフィックス カード ドライバーを完全にアンインストールします。その後、製造元の Web サイトからダウンロードしたディスプレイ ドライバーをインストールします。
4]汎用PnPモニタードライバーをインストールする
現在インストールされているモニター ドライバーを汎用 PnP モニター ドライバーに置き換えることもできます。これを行う手順は次のとおりです。
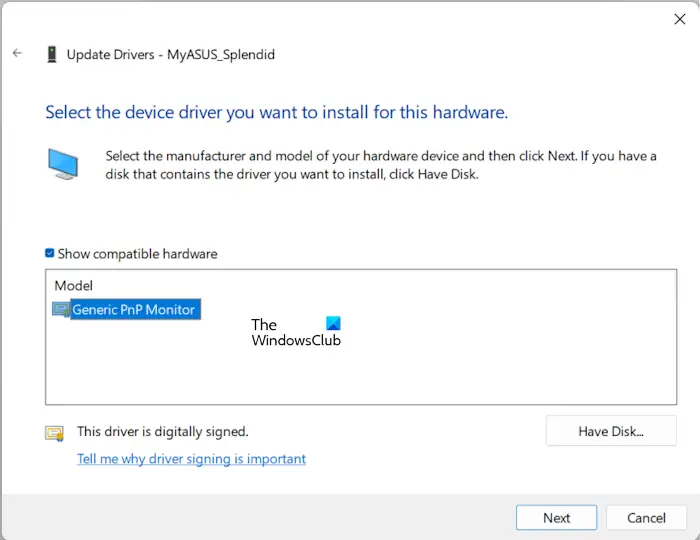
- デバイスマネージャーを開きます。
- を展開します。モニター支店。
- モニタードライバーを右クリックして選択します。ドライバーを更新する。
- 選択コンピューターを参照してドライバーを探します。
- さあ、選択してくださいコンピューター上で利用可能なドライバーのリストから選択させてください。
- ことを確認してください。互換性のあるハードウェアを表示するチェックボックスが選択されています。
- 選択汎用 PnP モニターそしてクリックしてください次。
- 画面上の指示に従ってドライバーをインストールします。
これで問題は解決するはずです。
5] ディスプレイの色を調整する
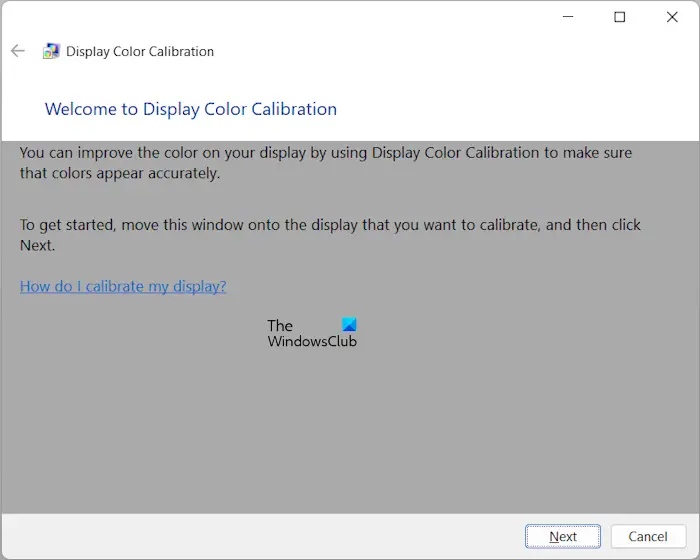
Windows 11/10 のディスプレイ カラー キャリブレーション ウィザードを使用すると、コンピュータの明るさ、ガンマ、コントラスト、色の設定を簡単にセットアップできます。システムで明るさの問題が発生しているため、次のことができます。ディスプレイの色を再調整するそれが役立つかどうかを確認してください。
6] RAMを取り付け直します
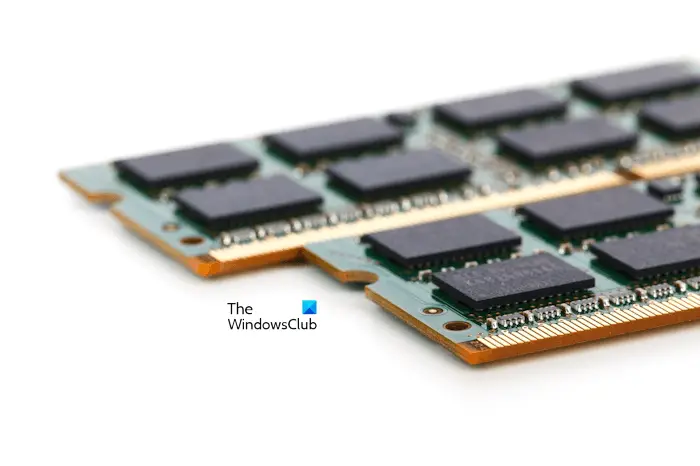
RAM に障害があると、表示の問題が発生する可能性もあります。システムに 2 つの RAM スティックがある場合は、そのうちの 1 つを取り外して、システムの電源を入れます。問題が解決しない場合は、2 番目の RAM スティックを取り外し、最初の RAM スティックを挿入します。これにより、RAM スティックの 1 つが故障しているかどうかがわかります。システムに RAM スティックが 1 つしかない場合は、それを取り外して再度挿入します。
7] クリアCMOS

CMOSのクリアBIOS 設定をデフォルトにリセットします。この方法を試してみて、役立つかどうかを確認してください。にCMOSをクリアする、CMOSバッテリーを取り外して再度挿入する必要があります。 CMOS バッテリーの取り外し方がわからない場合は、専門家のサポートを受けてください。
8] BIOSをアップデートする
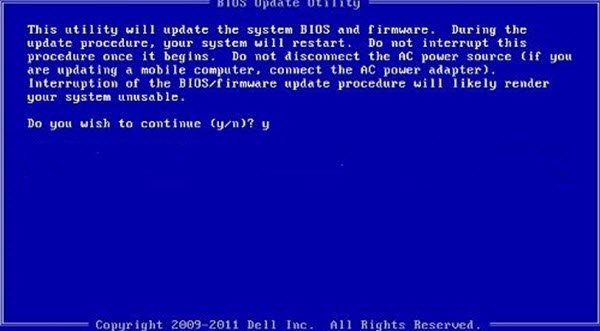
BIOS のバージョンが古いことが、この問題の原因の 1 つである可能性があります。システム BIOS を更新する。
読む: 最高Windows用明るさ調整ソフトウェア
9] BIOS では画面が暗いままですか?
システム BIOS または UEFI に入ったことがある場合は、BIOS または UEFI でディスプレイの明るさが増加することに気づいたかもしれません。 BIOS または UEF を入力して、BIOS/UEFI でディスプレイが暗いままかどうかを確認します。 BIOS/UEFI で問題が発生しない場合は、システムの復元または PC のリセットが機能します。
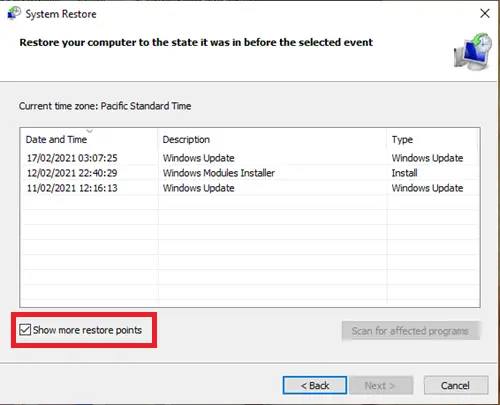
システムを復元する以前の復元ポイントを使用して、以前の動作状態に戻します。
これでもうまくいかない場合は、PCをリセットする。コンピューターをリセットするときに、ファイルを保管しておいてくださいデータが削除されないようにオプションを選択します。
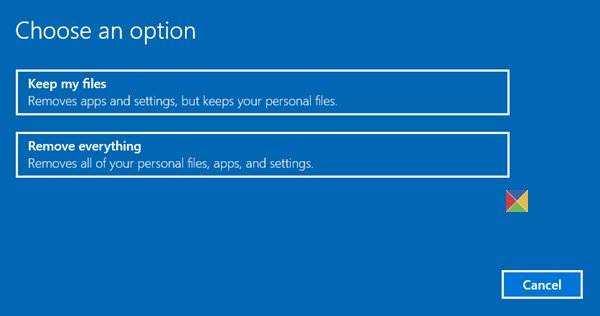
明るさが暗くてシステムの復元やリセットが難しい場合は、Windows 回復環境同じように。
10] ハードウェアの問題
上記の修正を試しても問題が解決しない場合は、システムにハードウェアに問題がある可能性があります。おそらくディスプレイに欠陥があるか、ディスプレイに接続しているケーブルに欠陥がある可能性があります。デスクトップ ユーザーは、ディスプレイ ケーブルを簡単に交換して、ケーブルに欠陥があるかどうかを確認できます。一方、ラップトップユーザーはディスプレイケーブルを交換するためにラップトップを分解する必要があります。さらにトラブルシューティングを行うには、専門家の支援を受ける必要があります。
それでおしまい。これがお役に立てば幸いです。
最大の明るさで画面が暗いのはなぜですか?
ソフトウェアとハードウェアの問題の両方が、最大の明るさで画面が暗い問題を引き起こす可能性があります。最も一般的な原因は、ディスプレイ ドライバーの欠陥です。その他の原因には、ディスプレイ ケーブルの故障、ディスプレイの故障、RAM の故障、BIOS のバージョンが古いなどがあります。
読む:ラップトップまたはコンピュータのモニター画面をさらに暗くするか、明るさを下げる
明るさが機能しないのはなぜですか?
あなたの主な理由は、ディスプレイの明るさが機能しないディスプレイドライバーが不良です。ディスプレイドライバーを更新または再インストールすると、この問題を解決できる可能性があります。 Windows Update によって問題が発生する場合があります。最新の Windows Update をアンインストールして、それが役立つかどうかを確認してください。

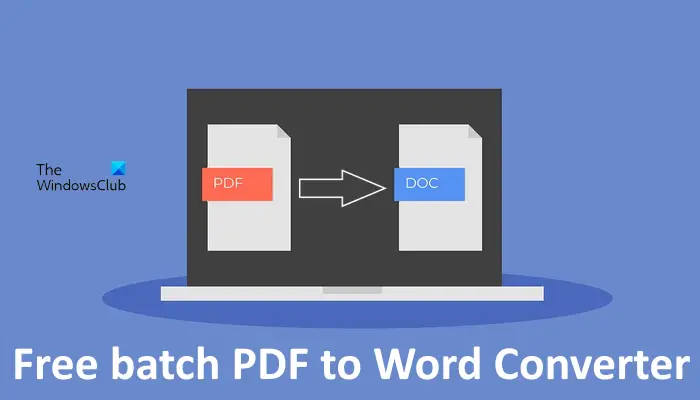
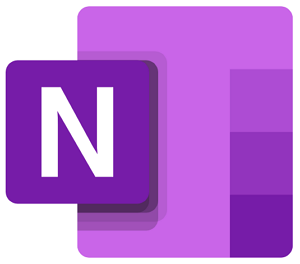
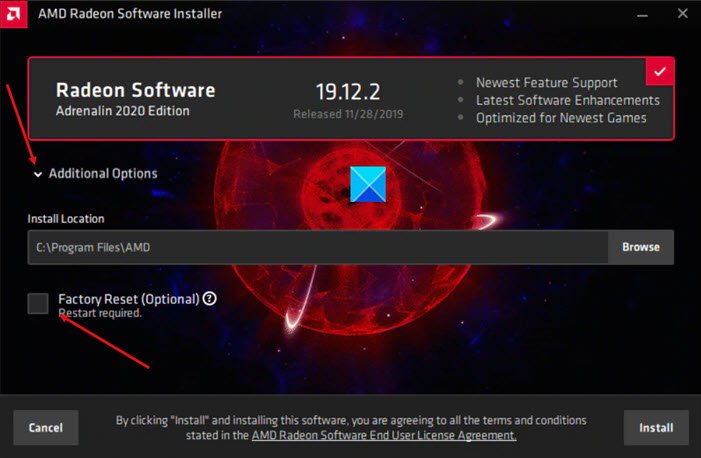
![Windows 11/10 で USB が FAT32 にフォーマットされない [修正]](https://rele.work/tech/hayato/wp-content/uploads/2024/03/Cant-Format-USB-Drive-to-FAT32.png)