一部の Windows 11 ユーザーは、画面の明るさを変更できないと不満を抱いています。Windows 11には明るさのオプションがありませんコンピュータの設定。また、クイック アクセスから画面の明るさを変更しようとしましたが、明るさを変更するスライダーがグレー表示になっていることがわかりました。私たちはこの問題に取り組んでおり、特定のレジストリ キーの値とグループ ポリシー設定を変更すると、Windows 11 の設定で明るさを変更するオプションが消えることに気づきました。それとは別に、モニタードライバーの破損によって問題が発生する可能性もあります。システムで同じ問題が発生している場合は、この投稿が問題を解決するのに役立つ可能性があります。
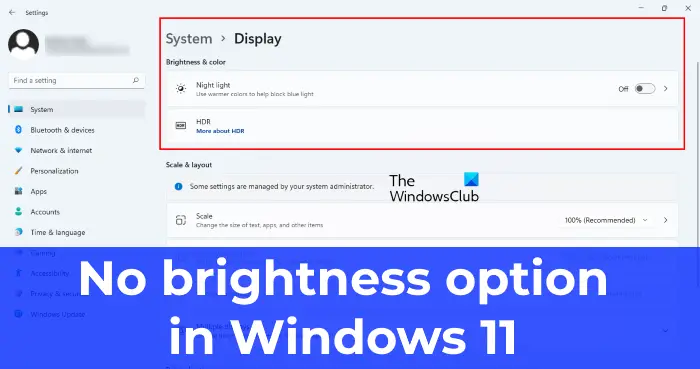
この問題は、汎用 PnP モニターが無効になっている場合にも発生します。これはデバイスマネージャーで確認できます。デバイスマネージャーを開き、モニターノード。 Generic PnP Monitor を右クリックし、ドライバーを有効にするオプションがあるかどうかを確認します。 「はい」の場合は、有効にします。次に、設定アプリで明るさスライダーが利用できるかどうかを確認します。これでも問題が解決しない場合、またはコンピューターで PnP モニターが無効になっていない場合は、以下の解決策を試してください。
Windows 11には明るさスライダーがありません
Windows 11 には明るさのスライダーまたはコントロールがありませんか?明るさコントロールが機能しない場合、または設定に明るさがない場合は、次の修正を試して、Windows 11 設定に明るさスライダーが戻るかどうかを確認してください。
- グループポリシー設定を確認してください
- レジストリ値を確認する
- 汎用モニタードライバーを更新する
- 汎用モニタードライバーを再インストールします
これらの設定を確認する方法を見てみましょう。
1]グループポリシー設定を確認する
という名前の設定がある場合、明るさのオプションが Windows 11 の設定から消えます。ディスプレイコントロールパネルを無効にするグループ ポリシー エディターで有効になっています。この設定は、コンピュータの Gpedit で確認できます。この設定が有効になっている場合は、無効にしてください。
グループ ポリシー エディターは Windows 11 Home エディションでは利用できないことに注意してください。したがって、Windows 11 Home ユーザーはこの方法をスキップできます。
この設定を無効にする方法については、次の手順を参照してください。
- グループ ポリシー エディターを起動します。
- 以下で説明するパスに移動します。
- [ディスプレイ コントロール パネルを無効にする] 設定をダブルクリックします。
- 「無効」をクリックします。
- 「適用」をクリックしてから「OK」をクリックします。
それでは、これらの手順を詳しく見てみましょう。
1] [ファイル名を指定して実行] コマンド ボックスを起動し、次のように入力します。gpedit.msc。 「OK」をクリックします。
2] グループ ポリシー エディターで、次のパスに移動します。
User Configuration > Administrative Templates > Control Panel > Display
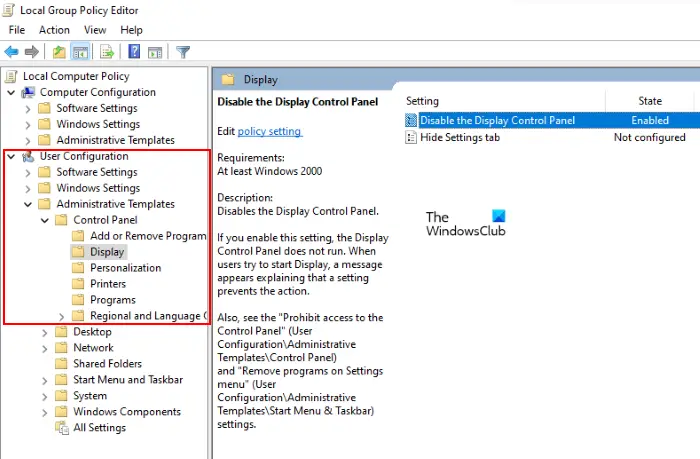
3] 右側に、という名前の設定があります。ディスプレイコントロールパネルを無効にする。コンピューターの設定に明るさのスライダーがないため、このグループ ポリシー設定が有効になっている可能性があります。それを無効にする必要があります。
4] この設定をダブルクリックして選択します無効。 「適用」をクリックしてから「OK」をクリックします。
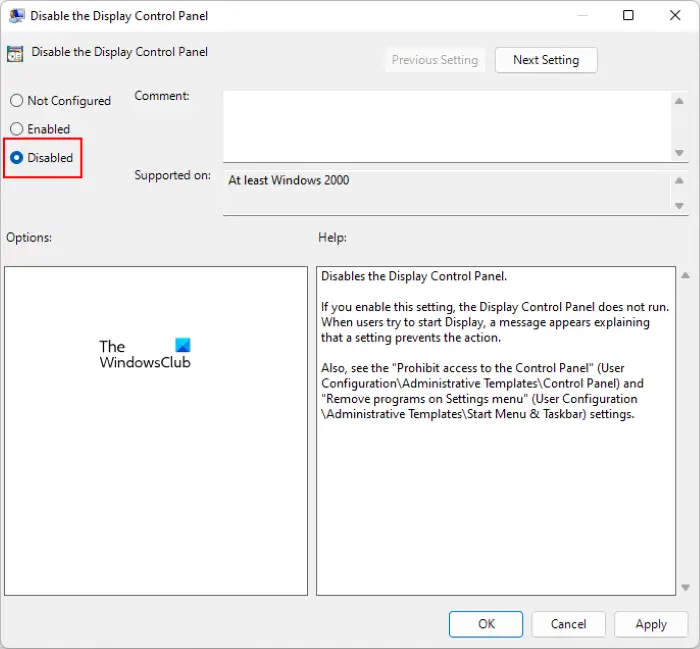
5] 次に、コンピュータを再起動します。
これにより、Windows 11 の設定に明るさスライダーが戻るはずです。動作しない場合は選択してください未構成上記の手順 4 で、コンピュータを再度再起動します。何か変化がもたらされるかどうかを確認してください。
2]レジストリ値を確認する
Windows 11 設定アプリの明るさスライダーを非表示にし、クイック設定でグレーにするレジストリの値があります。したがって、この値を変更すると、この問題が解決される可能性があります。続行する前に、次のことをお勧めします。システムの復元ポイントを作成するまたはレジストリのバックアップ。
- レジストリエディタを起動する
- \Windows\CurrentVersion\Policies に移動します
- NoDispCPL 値をダブルクリックし、その値データを変更します。
- 「OK」をクリックします。
- コンピュータを再起動します。
これらの手順を詳しく見てみましょう。
1] を押して「ファイル名を指定して実行」コマンドボックスを起動します。勝利+Rキー。タイプregeditそして「OK」をクリックします。 UAC プロンプトが表示された場合は、「はい」をクリックします。
2] 次のパスに移動します。パスをコピーしてレジストリ エディターのアドレス バーに貼り付け、Enter キーを押します。
HKEY_CURRENT_USER\Software\Microsoft\Windows\CurrentVersion\Policies
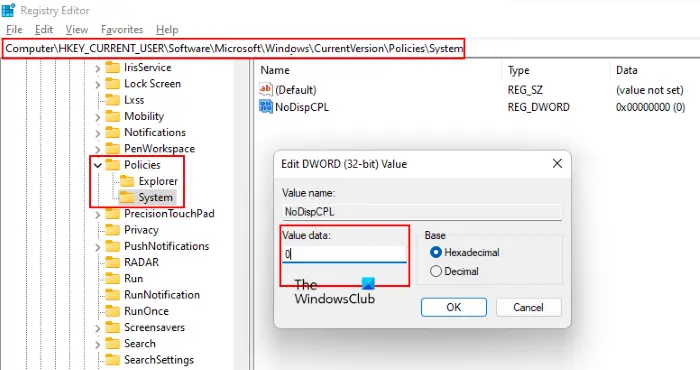
3] を展開します。ポリシーキーを押して、システムサブキー。コンピューターの設定から明るさスライダーが消えているため、レジストリ エディターには次の名前の値が表示されるはずです。NoDispCPL右側のペインにあります。この値をダブルクリックして変更します。値のデータから1に0。
4] [OK]をクリックします。
5] レジストリ エディタを閉じて、コンピュータを再起動します。
Policies キーの下に System サブキーがない場合は、新しいものを作成してみることができますそれが役立つかどうかを確認してください。このためには、ポリシー キーを右クリックし、「」に移動します。新規 > キー” と入力し、新しく作成したキーに次の名前を付けます。システム。次に、System キーを選択し、右側のペインにカーソルを置きます。空のスペースを右クリックして「」に進みます。新規 > DWORD (32 ビット) 値」この新しく作成された値を右クリックして、名前を変更する「NoDispCPL」と入力します。デフォルトでは、値データには 0 が表示されます。そうでない場合は、その値データを次のように変更します。0。完了したら、コンピュータを再起動します。
デバイスを再起動すると、設定アプリに明るさスライダーが表示されるはずです。
3] 汎用モニタードライバーを更新する
上記の方法で問題が解決しない場合は、汎用モニター ドライバーを更新してみる必要があります。その手順は次のとおりです。
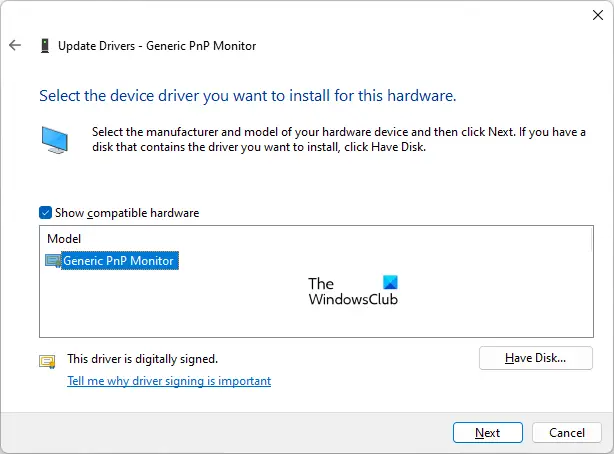
- [スタート] メニューを右クリックし、[スタート] メニューを選択します。デバイスマネージャ。
- デバイス マネージャーで、モニターノード。
- モニタードライバーを右クリックして選択します。ドライバーを更新する。
- さあ、選択してくださいコンピューターを参照してドライバーを探します。
- 次のウィンドウで、コンピューター上で利用可能なドライバーのリストから選択させてくださいオプション。
- 選択汎用 PnP モニターリストから。
- 「次へ」をクリックし、画面上の指示に従います。
これにより、モニターの汎用モニタードライバーがシステムにインストールされます。インストールプロセスが完了したら、コンピュータを再起動します。これにより、Windows 11 設定アプリに表示スライダーが戻るはずです。
4]汎用モニタードライバーを再インストールします
Generic Monitor ドライバーを再インストールして、問題が解決するかどうかを確認することもできます。その手順を以下に示します。
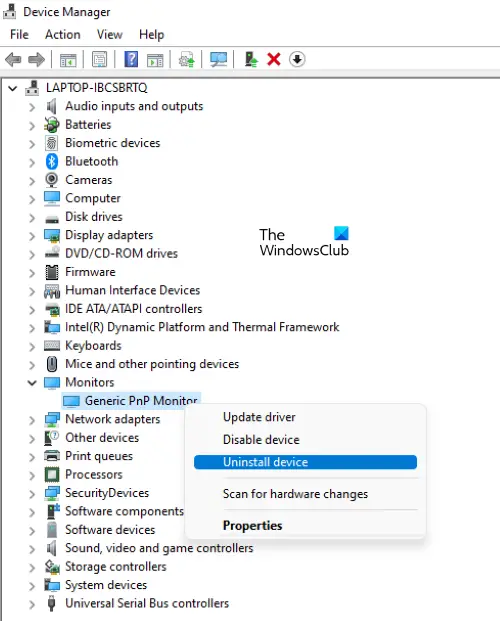
- を起動します。デバイスマネージャ。
- を展開します。モニターノード。
- を右クリックします。汎用 PnP モニターそして選択しますデバイスのアンインストール。画面上の指示に従ってください。
- アンインストールプロセスが完了したら、コンピュータを再起動します。
- 再起動時に、Windows 11 はハードウェアの変更をスキャンし、汎用 PnP モニターを自動的に再インストールします。
ここで、問題が解決したかどうか、また Windows 11 で明るさスライダーが表示されるかどうかを確認してください。
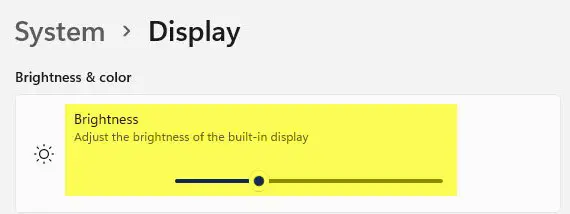
関連している: Windows の明るさコントロールが機能しない、または自動的に変更される。
明るさスライダーが表示されないのはなぜですか?
コンピューターの設定に明るさスライダーが表示されない場合は、いくつかの理由が考えられます。誤って汎用 PnP モニター ドライバーを無効にしてしまうと、PC 上に明るさスライダーが表示されなくなります。これに加えて、モニター ドライバーの破損もこの問題を引き起こす可能性があります。
また、グループ ポリシー設定とレジストリ キーを使用して、設定アプリから明るさスライダーを非表示にすることができます。これらの設定により、クイック アクセスの明るさスライダーもグレー表示になります。これについては、この記事で詳しく説明しました。
Windows 11 で自動明るさ調整をオフにするにはどうすればよいですか?
Windows 11 には CABC (Content Adaptive Brightness Control) という機能があります。ユーザーのコンピュータに表示されているコンテンツに応じて、画面の明るさを調整する技術です。自動明るさ調整をオフにするには、Windows 11 で CABC をオフにするコンピューター。
これがお役に立てば幸いです。






