一部の Windows 11/10 ユーザーは、画面の明るさ自動的に変更されるか、正しく動作しません。明るさを調整することはできません。もしWindows 11/10 の明るさスライダーが機能しない、または自動的に変更されるお使いのコンピュータ システム上で問題が発生している場合、この投稿は問題のトラブルシューティングと修正に役立ちます。
Windows の明るさコントロールが機能しない
コンピューター システムで明るさスライダーが機能しない場合、この投稿は問題のトラブルシューティングと修正に役立ちます。リスト全体に目を通してから、どれを試してみたいかを決め、順番を決めてください。
- グラフィックドライバーを更新してください
- 電源プランのデフォルト設定を復元する
- 明るさの適応を無効にする
- インテル省電力テクノロジーを無効にする
- BrightnessReset タスクを無効にする
- 電源トラブルシューターを実行します。
- POWERCFG ツールを使用します。
1] グラフィックドライバーを更新します
まずはメーカーのホームページにアクセスし、ビデオおよびグラフィックドライバーを更新する、モデルに合わせて。
2] 電源プランのデフォルト設定を復元する
[コントロール パネル] > [すべてのコントロール パネル項目] > [電源オプション] > [プラン設定の編集] を開き、 をクリックしてデフォルトの電源プラン設定を復元します。このプランのデフォルト設定を復元する。すべての電源プランに対してこれを実行します。
3] 明るさの適応を無効にする
Adaptive Brightness を無効にして確認してください。 [コントロール パネル] > [電源オプション] を開きます。アクティブな電源プランを開き、「プラン設定の変更」オプションを選択して「プラン設定の編集」ウィンドウを開きます。ここで、「詳細な電源設定の変更」オプションをクリックして、「電源オプション」ダイアログを開きます。次に、「表示」を展開し、さらに展開します。適応型明るさを有効にする。オフに設定してください。
4] インテル省電力テクノロジーを無効にする
ラップトップに Intel プロセッサが使用されている場合は、Intel Power Saving Technology を無効にします。この設定は、Dell または Vaio コントロール センターで取得できます。詳細については、こちらをご覧くださいパソコン画面の明るさがちらつく役職。
5] BrightnessResetタスクを無効にする
開けるタスクスケジューラ「検索の開始」を使用します。左側のペインに、タスク スケジューラ ライブラリが表示されます。 [Microsoft] > [Windows] > [ディスプレイ] > [明るさ] に移動します。
右側のペインに、スケジュールされたタスクという名前が表示される場合は、明るさリセットをダブルクリックし、[プロパティ] > [トリガー] タブ > [編集] を選択します。今無効にするそれがうまくいくかどうかを確認してください。
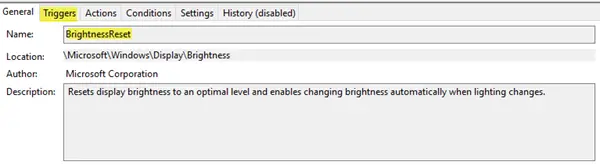
それでも問題が解決しない場合は、再度有効にしてください。
読む:Windows 11には明るさスライダーがありません。
6] 電源トラブルシューティングツールを実行する
組み込みを実行する電源のトラブルシューティングそれがあなたに役立つことを確認してください。からアクセスできます。Windows トラブルシューティングの設定ページまたは、次のコマンドを直接実行して、組み込みの電源トラブルシューティング ツールを起動します。
msdt.exe /id PowerDiagnostic
Enter キーを押すと、電源のトラブルシューティングポップアップ。同様に、トラブルシューティング ツールの診断パック ID がわかっている場合は、コマンド ラインを使用してそれを呼び出すことができます。
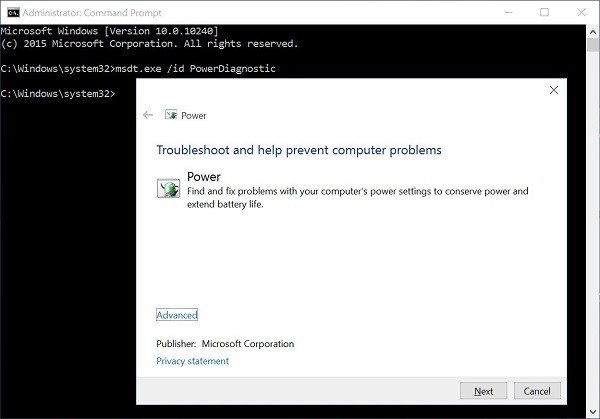
7] POWERCFGツールを使用する
電源プランのトラブルシューティングをさらに行う必要がある場合は、組み込みのPowerCFG コマンドライン ツール。
ではごきげんよう!
ヒント: Windows モニターの明るさスライダーを使用すると、Windows に明るさスライダーを追加する。
画面の明るさのスライダーはありますが、使用できません
モニターは表示制御をサポートしていません
モニターが画面の明るさの調整をサポートしていない場合は、次のようなサードパーティ製アプリを使用してください。Twinkle Tray の明るさスライダー。
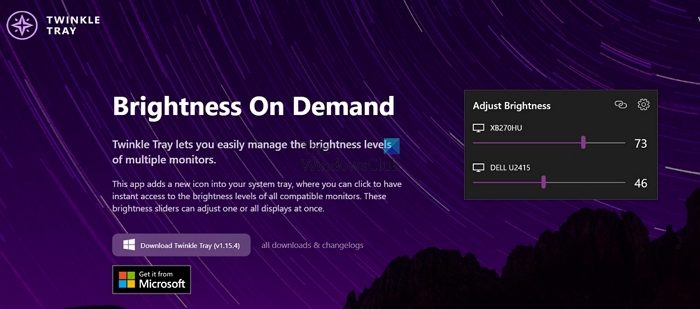
Twinkle Tray を使用すると、複数のモニターの明るさレベルを簡単に調整できます。このアプリケーションは、システム トレイに新しいアイコンを作成します。このアイコンをクリックすると、互換性のあるモニターの明るさ設定に即座にアクセスできます。これらの明るさスライダーを使用して、1 つ以上のディスプレイを同時に変更できます。
HDR を無効にする
Windows の設定から HDR を無効にすると、明るさスライダーが以前の状態に戻る可能性があります。方法を見てみましょう:
- Windows の設定を開き、次の場所に移動します。システム > ディスプレイ。
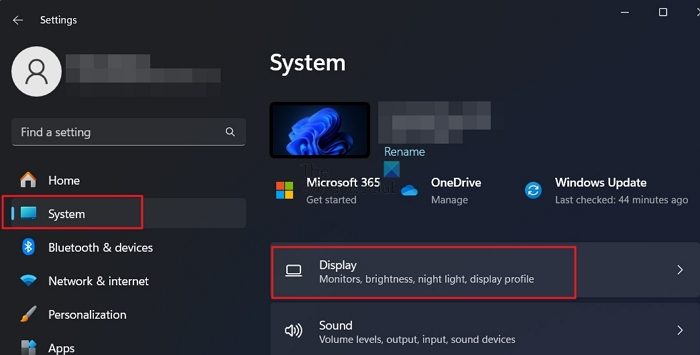
- をクリックします。HDR見出しの下にあるオプション「明るさと色」。
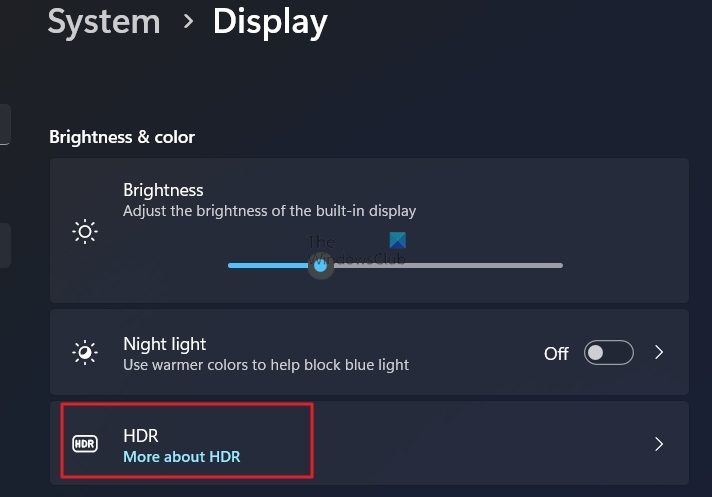
- お使いの PC が HDR をサポートしており、それが有効になっている場合は、それを無効にして、明るさスライダーが機能するかどうかを確認します。
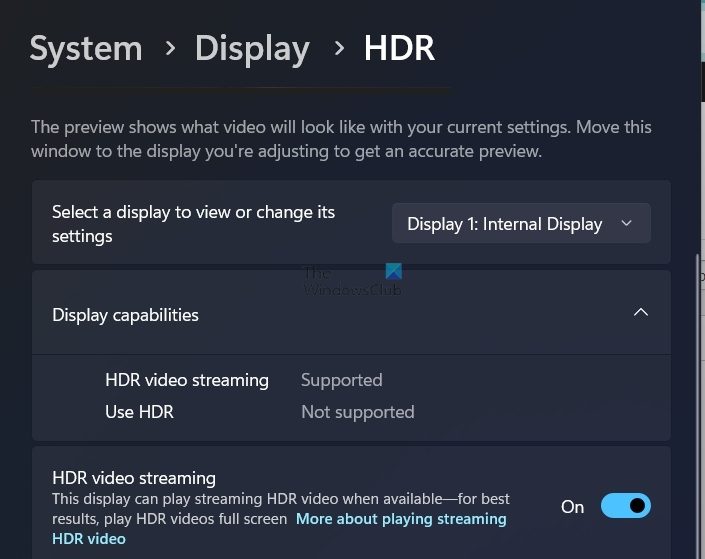
明るさボタンが使用できないのはなぜですか?
ほとんどのラップトップでは、「Fn」キーを押したまま、指定された輝度ボタンを押す必要があります。明るさボタンだけを押してもうまくいかない場合は、まず「fn」キーを押したままにしてみてください。
ボタンを使わずにモニターの明るさを変更できますか?
これは、キーボード ショートカット、照明に基づく自動調整、専用のモニター ソフトウェア、または組み込みのオペレーティング システム制御によって行うことができます。したがって、ボタンまたはソフトウェアが見つからない場合は、上記のようにさらにオプションを探してください。






