Windows コンピューターを使用する最大の利点は、無料でカスタマイズしたり、ほとんど何でもできることです。最近、新しい Dell XPS ラップトップを購入しました。画面が私の好みには少し明るすぎると感じていましたが、画面の明るさを下げた電源オプションで最小値に設定します。
Windows 11 で明るさを暗くするにはどうすればよいですか?
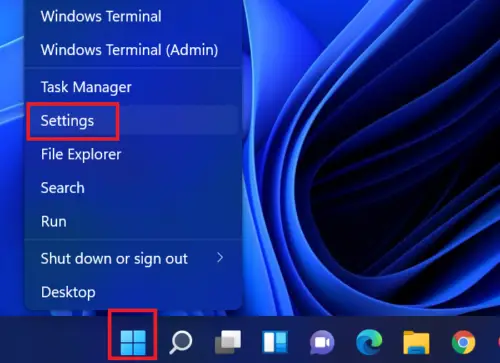
Windows 11 では、システムはメニューではなくタブです。 [表示] メニューは依然として [システム] タブのサブセットです。 Windows 11 で明るさを暗くする手順は次のとおりです。
- を右クリックします。始めるWindows 11 システムのボタンをクリックします。
- 次に、選択します設定右クリックメニューから。
- で設定メニューをクリックしてくださいシステム左側のウェブサイトのリストにあります。
- 右側のペインで、画面。
- 最初のオプションは輝度。そこに明るさスライダーがあります。
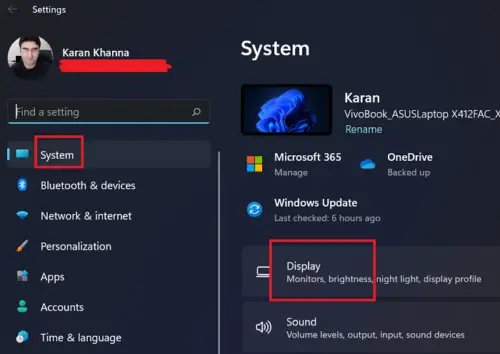
明るさを上げたり下げたりするために自由に使用してください。
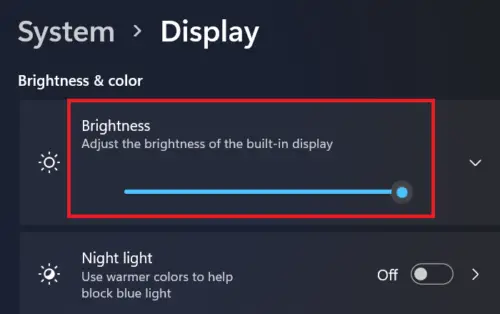
コンピューター画面を暗くするか明るさを下げる
通常、通知領域にあるバッテリー アイコンをクリックし、[画面の明るさの調整] を選択して、スライダーを左に移動して画面の明るさを下げます。
でWindows 10[設定] > [システム] > [ディスプレイ] を開き、ここで明るさを変更したり、設定したりできます。ナイトライトご希望であれば。
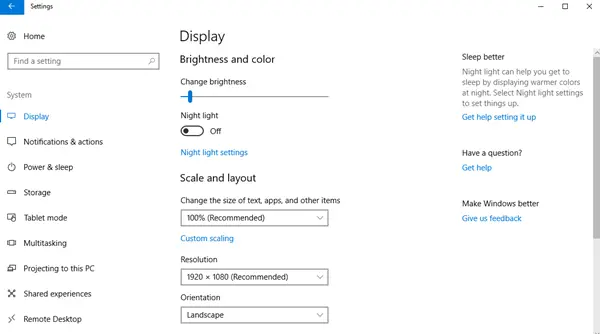
これを実行したにもかかわらず、画面が明るすぎるように感じ、通常の使用により軽い頭痛が発生しました。そこで、私には 2 つの選択肢があると考えました。ラップトップ用のシェード付きスクリーンを購入するか、コンピューターで作業するときに自分自身 (冗談です) シェードを着用するかのどちらかです。
部屋の周囲の照明を最小限にして夜間に作業すると、目を痛める可能性があります。少し探してみると、画面の明るさをさらに暗くするのに役立つ 2 つのポータブル フリーウェアを見つけました。
画面の明るさを変更するフリーソフト
1] 薄暗い画面
薄暗い画面画面全体を暗くすることができます。プログラムアイコンを右クリックして、通知領域から直接明るさをパーセンテージで簡単に変更できます。入手できますここ。
ホットキー Ctrl+- および Ctrl++ を使用して、画面の明るさを暗くしたり上げたりすることもできます。設定を通じて要件に合わせてさらに構成することもできます。
2]調光器
調光器もう一つのそのような効果的なものは無料の明るさ調整ソフトウェア。明るさを設定すると、通知領域のプログラム アイコンを右クリックしても簡単に変更できません。その設定を開く必要があります。しかし、どちらもうまく仕事をします。ダウンロードできますここmylittlehost.com。
明るさを 10 ~ 20% 下げると、画面の明るさは次のようになります。私の意見では、目にはずっと涼しいです!
Windows を起動するたびに起動するようにするには、次の場所にある Startups フォルダーにそのショートカットを配置します。
C:\Users\username\AppData\Roaming\Microsoft\Windows\Start Menu\Programs.
別のフリーウェアも検討してみるとよいでしょうf.luxそして夕焼け画面、これにより、コンピュータのディスプレイの色が時間帯に適応し、夜は暖かく、日中は太陽光のように変わります。
ショートカット キーを使用してシステムの明るさを変更できますか?
はい、ただしこのオプションは Windows では修正されていません。使用しているコンピューターのブランドによって異なります。例えば。 Dell の場合、F11 キーと F12 キーを使用して明るさを変更します。 Asus コンピューターの場合は、F4 キーと F5 キーを使用します。これらのキーは Fn キーと一緒に押す必要があります。
一部のコンピュータでは、システムの明るさを変更するための専用ボタンがキーボード上にあります。
暗い中でコンピュータ画面の明るさを下げても解決しない場合はどうすればよいですか?
暗い部屋や夜間にシステムの明るさを下げるよりも良いオプションは、ナイトモードあなたのシステム上で。このモードでは、背景が暗くなり、テキストが白になります。画面は明るさを落としたものと比べて読みやすく、消費電力も大幅に節約できます。
ナイトモードを使用したり、画面の明るさを下げたりせずに、目の負担を軽減できますか?
はい、コンピューター画面に外部フィルターを使用すると、目の負担を軽減できます。






