目の疲れは、デスクトップ画面、スマートフォン、その他のデジタルデバイスに常に夢中になっている人にとってよくある問題です。デスクトップの画面の明るさが適切に調整されていないと、目の疲れや精神的疲労を引き起こす可能性があります。この記事では、Windows 11 および Windows 10 に最適な輝度制御ソフトウェアをいくつかまとめます。
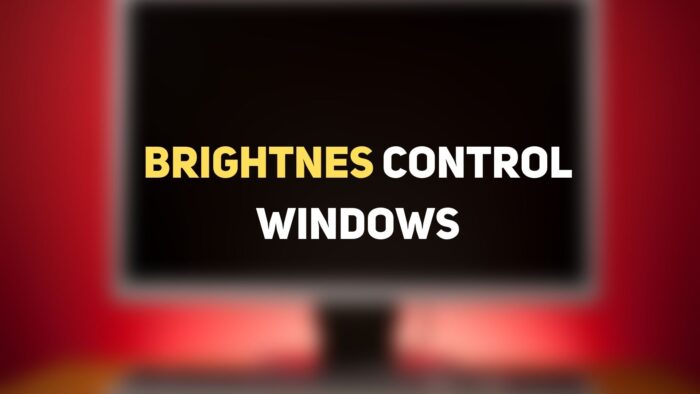
なぜ明るさを制御する必要があるのですか?
研究者らは、画面を長時間見ると健康に悪影響を与える可能性があることを証明しました。夜間や暗い環境で明るい画面を見つめている場合、この問題はさらに悪化します。電子画面はブルーライトを使用しており、明るい太陽光の下でデジタル画面を見やすくすることができますが、暗い環境で長時間画面を見続けるとブルーライトにさらされ、脳細胞が混乱する可能性があることが証明されています。 、精神的な疲労を引き起こし、睡眠サイクルを奪います。
そうは言っても、画面の明るさが適切で適切に構成されたデスクトップは、デスクトップ モニターを長時間使用するのに適した環境を作り出すのに役立ちます。 Windows の電源プラン設定のスライダーを使用してコンピューターの明るさをカスタマイズできますが、多くのコンピューターでは外部からの明るさの制御が提供されていません。
一部のコンピューターには、専用の Fn キーのようなショートカット キーを備えていないものがあります。このキーを組み合わせることで画面の明るさを簡単に調整できます。ありがたいことに、多くの輝度制御ソフトウェアを使用すると、ユーザーは照明条件に応じて画面の明るさとコントラストを簡単に制御して、コンピュータを長時間使用するための環境設定を作成できます。
Windows PC用の明るさ調整ソフトウェア
1] RedShiftGUI

RedShiftGUI は、明るさと色温度を簡単に制御できる無料のプログラムです。手動設定に加えて、照明条件に基づいて明るさと色温度を自動的に調整します。このプログラムは、画面の明るさの管理に関してははるかに効率的で、Windows と Linux の両方で動作します。このソフトウェアを github.com からダウンロードします。
2]デスクトップライター
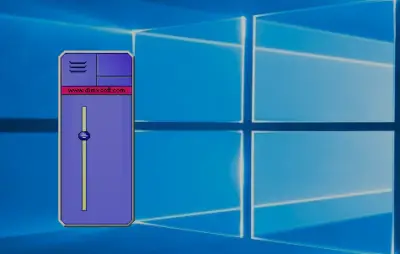
Desktop Lighter は、画面の明るさをすばやく調整できる簡単なアプリケーションです。インストールすると、アプリケーションがシステム トレイに追加されます。スライダーを移動するか、次のようなキーボード ショートカット キーを使用して、明るさの設定を調整できます。Ctrl +>そしてCtrl +。キーの組み合わせを使用して、画面の明るさをすばやく上げることができますCtrl+>を使用して画面の明るさを下げますCtrl+。このプログラムは軽量で、システムのメモリを消費しません。このプログラムをダウンロードここ。
3]ケアユーアイズ
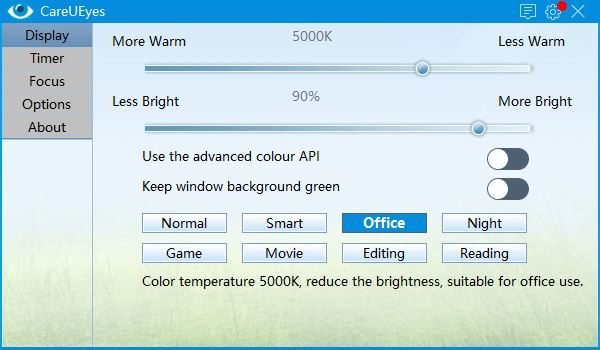
ケアユーアイズは、コンピュータ画面の明るさを簡単に制御できるシンプルで軽量なソフトウェアです。長時間のコンピューター使用時に目を保護する優れた機能がいくつかあります。ソフトウェアは自動的にブルーライトをフィルタリングし、暗い環境で長時間コンピュータを使用するためのリラックスした設定を作成します。照明条件に応じて色温度と明るさを調整できます。
ソフトウェア画面調光機能は、環境に最適になるようにコンピュータ画面の明るさを自動的に制御します。また、画面に長時間夢中になっている場合は、定期的に休憩をとるように通知されます。このソフトウェアは、コンピュータ使用中に目を保護し、最終的に生産性を向上させる温かみのある画面を作成する必要性を考慮して設計されています。
4] iBrightness トレイ
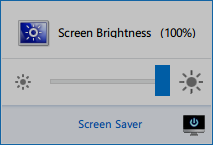
iBrightness は、明るさをすばやく調整できる明るさ制御ユーティリティです。アプリケーションはダウンロード時にタスク メニューに追加され、スライダーを調整して明るさを制御できます。ソフトウェアは軽量で、リソースをあまり消費しません。さらに、このプログラムを使用すると、ワンクリックで画面を完全にオフにしたり、デフォルトのスクリーンセーバーを変更したりすることができます。このソフトウェアをダウンロードするここ。
読む:Windows 11でRGBコントロールを有効にして変更する方法
5] ガンマパネル
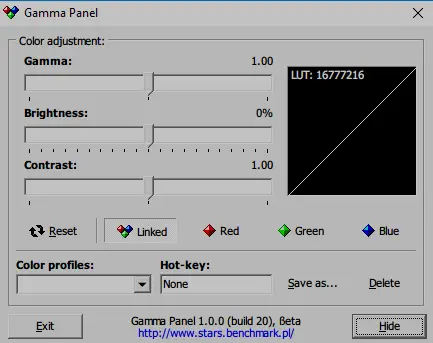
ガンマ パネルは、ワンクリックで画面の明るさ、コントラスト、ガンマ設定をカスタマイズできるシンプルなアプリケーションです。画面の明るさと表示に関するリアルタイムの詳細設定を探している場合に最適です。 RGB の組み合わせを調整することもできます。このソフトウェアを他のソフトウェアと区別する機能の 1 つは、適切なガンマ、明るさ、コントラスト設定でカラー プロファイルを作成でき、それらをアクティブにするホットキーまたはショートカット キーの組み合わせを割り当てられることです。カラー プロファイルを適用するには、割り当てられたホットキーの組み合わせを押します。アプリケーションは無料でダウンロードできます。このソフトウェアを入手ここ。
ヒント:目をリラックス、薄暗い画面、f.lux、ClearMonitorDDC、ディマー、明るさトレイの明るさスライダーそして一時停止4リラックス同様のツールもありますので、検討してみてください。
6]パンゴブライト
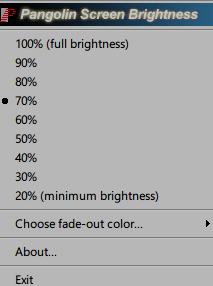
PangoBright は、インストールを必要としない Windows 用の無料の明るさ制御ユーティリティです。ダウンロードが完了すると、Windows 画面の下部にあるシステム トレイに追加されます。照明条件に応じて明るさを素早く調整できます。このソフトウェアは、主に暗い環境で作業する場合にお勧めします。複数のデスクトップを使用している場合、このユーティリティを使用して各モニターの明るさを設定できます。ソフトウェアをダウンロードするここ。
これらもご覧になるとよいでしょうマルチモニター輝度制御ソフトウェア。
PCの明るさのショートカットキーは何ですか?
OEM がラップトップまたはキーボードで直接提供しない限り、明るさを増減する直接的なショートカットはありません。キーを見て、識別できるかどうかを確認してください。たとえば、Dell では、Fn+F11 または F12 になります。どちらも持っていない場合は、Win + A キーを押してアクション センターを開き、明るさスライダーを使用して制御します。
目に最適な画面の明るさはどれくらいですか?
暗い環境で作業する場合は、目を痛めたり負担をかけたりしない程度に明るさを下げるのが最善です。それでもうまくいかない場合は、モニターまたはラップトップの背面に中程度の明るさのライトを置くことをお勧めします。これにより、負担が大幅に軽減されます。
2 つの画面を同じ明るさにするにはどうすればよいですか?
同じモニターを使用している場合に最適な方法ですが、2 つの異なるモニターがある場合は、ディスプレイの調整機能を使用して、可能な限り近づける必要があります。
[スタート] メニューを開き、次のように入力しますディスプレイを調整し、表示されるリンクをクリックします。次に、ディスプレイ カラー キャリブレーション ウィザードが開始されます。モニターごとにこれを繰り返す必要があります。
この投稿がお役に立てば幸いです。






